The Company Data Auditor is a series of windows that guide you through the process of checking and ensuring the accuracy of the records in your company file. You can use the auditor to: - display basic information about the company file, such as the file name, release number, location, lock periods, last backup date, etc.
- perform maintenance tasks, such as back up your company file and set lock periods
- display bank and credit card account details, including the current balance and the date when they were last reconciled
- reconcile your bank and credit card accounts
- check your transactions for exceptions and audit trail changes.
Watch this series videos to find out what reconciling is and why you should do it regularly. You'll learn how to: | HTML |
|---|
<div><iframe width="560" height="315" src="https://www.youtube.com/embed/8gXAYruforg?list=PLyNexh_9F_-PxGCl-BQRY6Mj1R4kxQZNF" frameborder="0" allowfullscreen></iframe></div> |
| UI Expand |
|---|
| expanded | true |
|---|
| title | To run the Company Data Auditor |
|---|
| To run the Company Data AuditorGo to the Accounts command centre and click Company Data Auditor. The Company File Overview window appears.

This window shows you: - the company file name
- the AccountRight release version
- the location of the company file
- the date on which the company file was last backed up
- the end month and year of the current financial year
- the locked period date, if one has been specified
- the date of the payroll tax tables (Plus and Premier, Australia).
If necessary, you can perform the following maintenance tasks from this window: | To... | Do this... | See |
|---|
| Back up your company file | Click Back Up and complete the backup procedure. | Back up your company file | | Set a locked period for your company file | Click Lock Period and select the date defining the locked period (that is, a period before which data cannot be entered). | Lock a period | Load PAYG Withholding tax tables
(Plus and Premier, Australia) | Click Load Tax Tables and then follow the on-screen instructions. | Update the PAYG tax tables |
When you've completed the required maintenance tasks, click Next. The Account Reconciliation Review window appears. 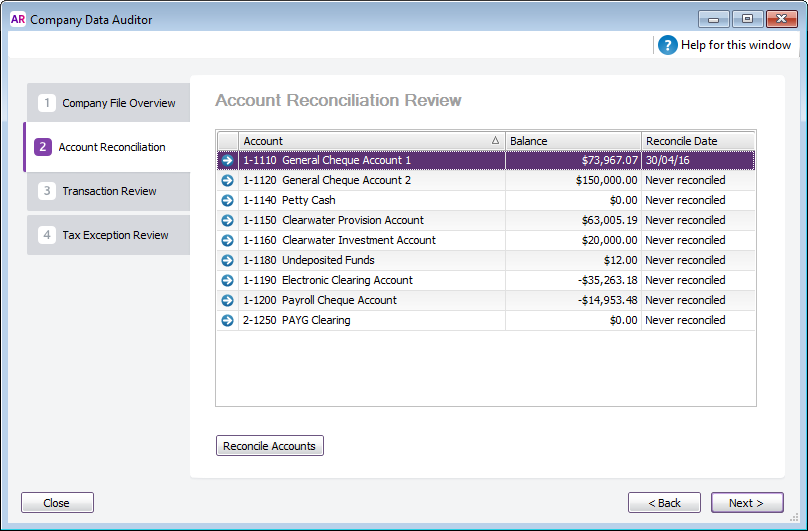
This window shows you:
- your bank / credit card accounts and any other accounts you may of reconciled.
- the balance of each account
- the date on which each account was last reconciled.
- If you want to reconcile an account, select the account and click Reconcile Accounts. For information on how to reconcile your accounts, see Reconciling your bank accounts.
Click Next. The Transaction Review window appears, or if you’re using AccountRight Basics, the Data Exception Review window appears.
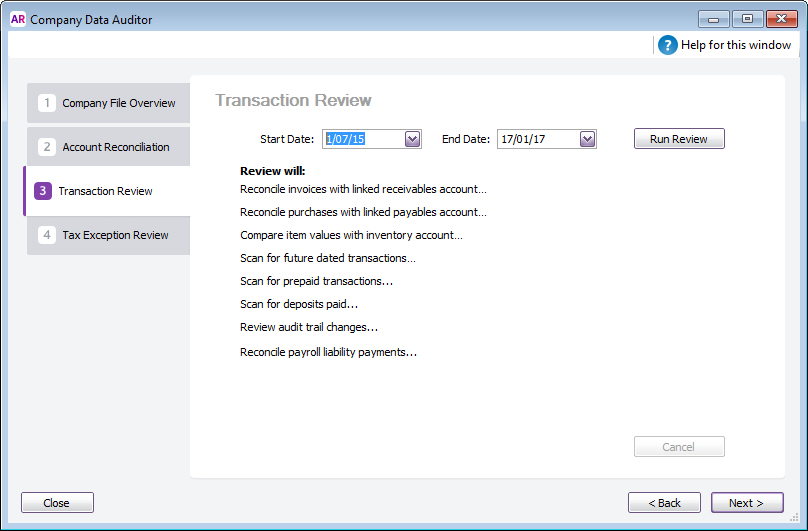 - Enter the start date and end date of the period you want to review.
Click Run Review to start the transaction review of the following: | Review task | Description |
|---|
| Reconcile invoices with the linked receivables account | The total of all customers balances is compared to the current balance of the linked receivables account. If there's an out-of-balance amount, click Display to view the Receivables Reconciliation Exceptions report and analyse the details of the report. | Reconcile purchases with the linked payables account
(Not Basics) | The total of all suppliers balances is compared to the current balance of the linked payables account. If there's an out-of-balance amount, click Display to view the Payables Reconciliation Exceptions report and analyse the details of the report. | Compare item values with inventory account
(Not Basics) | The total value of items on hand is compared to the current balance of the linked inventory account. If there's an out-of-balance amount, click Display to view the Inventory Value Reconciliation Exception report and analyse the details of the report. | | Scan for future-dated transactions | The company file is checked for any transactions dated later than the current date. If there are such transactions, click Display to view the Future Dated Transactions report and analyse the details of the report. | | Scan for prepaid transactions | The company file is checked for any prepaid transactions. These transactions include all customer and supplier payments (excluding deposit payments) that have a payment date prior to the date of the invoice or purchase. If there are such transactions, click Display to view the Prepaid Transactions report and analyse the details of the report. | Scan for deposits paid
(Not Basics) | The company file is checked for any deposits paid (within the date range specified) on sales orders or purchase orders. If any orders have a payment flagged as a deposit transaction, click Display to view the Deposit Transactions report and analyse the details of the report. | Review audit trail changes
(Not Basics) | The company file is checked for transaction changes made during the review period. If any such changes are found, click Display to view the Journal Security Audit report and analyse the details of the report. | Check for job exceptions [Cash Transactions]
(Not Basics) | If you have selected the Warn if Jobs Are Not Assigned to All Transactions option in the Preferences window, the company file is checked for cash transactions (within the date range specified) that have no job number. If any transactions are detected with no job number, click Display to view the Job Exceptions—Cash Transactions report and analyse the details of the report. | Check for job exceptions [Invoice Transactions]
(Not Basics) | If you've selected the Warn if Jobs Are Not Assigned to All Transactions[System-wide] option in the Preferences window, the company file is checked for sales and purchase transactions (within the date range specified) that have no job number. If any transactions are detected with no job number, click Display to view the Job Exceptions—Invoice Transactions report and analyse the details of the report. | Reconcile payroll liability payments
(Plus, Premier) | If you use integrated payroll, the total of payroll liabilities transactions that are unpaid is checked against the balance of the linked accounts payable account Payroll Category. If there's an out-of-balance amount, click Display to view the Payroll Liabilities Reconciliation Exceptions report and analyse the details of the report. |
When you've finished viewing and, if necessary, printing the transaction review reports, click Next. The Tax Exception Review (Australia) or GST Exception Review (New Zealand) window appears.  - Enter the start date and end date of the period you want to review.
Click Run Review to do the following: | Review task | Description |
|---|
| Check for Tax/GST amount variances [Sales] | The company file is checked for variations between the tax/GST amount posted and the amount calculated for the codes assigned to sales transactions. If a variation is found, click Display to analyse the details in a report. | Check for Tax/GST amount variances [Purchases]
(Not Basics) | The company file is checked for variations between the tax/GST amount posted and the amount calculated for the codes assigned to purchase transactions. If a variation is found, click Display to analyse the details in a report. | | Check for Tax/GST code exceptions [Invoice Transactions] | The company file is checked for sale and purchases transactions without a tax/GST code assigned or where the entered code is different to the default code. If such a transaction is found, click Display to analyse the details in a report. | | Check for Tax/GST code exceptions [Cash Transactions] | The company file is checked for Spend Money and Receive Money transactions without a tax/GST code assigned or where the entered code is different to the default code. If such a transaction is found, click Display to analyse the details in a report. | | Reconcile Tax/GST code details with linked accounts | The company file is checked for variances between the balance of the linked tax/GST accounts and the amount of tax/GST that has been collected and paid on transactions. If variances are found, click Display to analyse the details in a report. |
Click Finish. A message appears asking if you would like to print a summary report of the audit findings. Click Yes to print the report or click No to close the Company Data Auditor without printing the report.
Learn how to fix an out of Balance in Tax/GST Information Reconciliation reports. |
|