You can create copy a recurring transaction by copying an existing to create a new recurring transaction, then customising the details for the new one. You can then customise its details. Let's take you through it:
| UI Expand |
|---|
| expanded | true |
|---|
| title | To copy a recurring transaction |
|---|
| To copy a recurring transaction- Go to the Lists menu and choose Recurring Transactions. The Recurring Transactions List window appears.
- Select the recurring transaction you want to copy and click Create Copy. The Create Copy window appears.
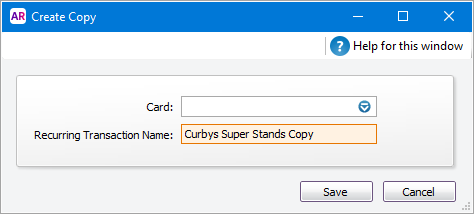 - In the Card field, click the search button (
 ). The Select from List window appears listing only card types relevant to the type of recurring transaction you're copying. For example, a sales transaction can only be applied to your customer cards. ). The Select from List window appears listing only card types relevant to the type of recurring transaction you're copying. For example, a sales transaction can only be applied to your customer cards. - Select the cards you want to create a copy for:
- if you want to select all the cards, click the icon above the select column (
 ) ) - if you only want to select some cards, click in the select column next to each required card.
- Click OK when you’ve finished selecting from the list. The Create Copy window appears.
Click Save. If you selected... | Then... |
|---|
| One card | The transaction window for the new recurring transaction appears. You can edit the transaction details if required. Click Save. The Recurring Transactions List window appears. | | More than one card | The Recurring Transactions List window lists all your recurring transactions. Each new transaction has a unique name—the original name suffixed by the name of the relevant card. |
- If you need to change the schedule details or the name of a new recurring transaction:
- Select the recurring transaction.
- Click Edit Schedule. The Recurring Schedule Information window appears.
- Make your changes and click OK.
- Click Close.
|
| HTML |
|---|
<h2><i class="fa fa-comments"></i> FAQs</h2><br> |
| UI Expand |
|---|
| title | Why am I getting a "ValidationException" error? |
|---|
| Why am I getting a "ValidationException" error?This workaround should eliminate this error when working with recurring transactions. Go to the Setup menu and choose Preferences. - Click the System tab.
- Deselect the option Warn if jobs are not assigned to all transactions.
- Click OK.
| UI Text Box |
|---|
| Still need help? If you're getting this error and the above info doesn't help, call our support team (or jump onto LiveChat) contact product support and we'll be happy to help. In Australia call 1300 555 123, or in New Zealand call 0508 328 283. |
|
|