AccountRight Plus and Premier, Australia only Changes to working arrangements can be updated in an employee's card. This includes changes to pay rate, hours worked, and entitlements. Keeping the same employee card also ensures only one payment summary is produced for the employee at the end of the payroll year. While we can't tell you what needs changing in AccountRight, we can provide some guidelines and tell you how to make the changes. | UI Text Box |
|---|
| Check the rules with an expert If you're not sure what an employee is entitled to under their new arrangement, the Fair Work website is a good place to start. You'll also find lots of experts on our community forum who are happy to provide advice on your situation. |
Here's a few common scenarios and how to treat them. | Scenario | Details |
|---|
| An employee changes from part time to full time (or vice-versa) | The employee may still be entitled to the same leave entitlements. If so, change the Employment Basis in the employee's card and check their other payroll information. If the employee is also changing from an hourly pay rate to an annual salary (or vice-versa), you'll also need to change the Pay Basis in their card. See Updating the employee's card. | | An employee changes from casual to permanent | Unlike some casual employees, full time and part time employees generally accrue entitlements. In this case, change the Employment Basis in the employee's card, and ensure the applicable entitlements are assigned. If the employee is also changing from an hourly pay rate to an annual salary, you'll also need to change the Pay Basis in their card. See Updating the employee's card. | | An employee changes from permanent to casual | Full time and part time employees generally accrue entitlements, but casual employees typically don't. This means when an employee changes to a casual basis, if they are no longer entitled to paid leave, any unused leave will need to be paid out. If the employee has accrued long service leave, this may also need to be paid out. See Paying out unused leave. You'll also need to change the Employment Basis and Pay Basis in the employee's card and, if required, pay out unused leave. See Updating the employee's card. |
If your scenario isn't covered, contact us and we'll help you work it out. Before you beginProcess the employee's final pay (under their current arrangements) before paying unused leave or updating their card. Paying out unused leaveIf an employee has accrued leave which needs to be paid out, here's how to do it. | UI Expand |
|---|
| title | To work out how much leave to pay |
|---|
| To work out how much leave to payRun the Entitlement Balance Summary report to see the employee's accrued leave. - Go to the Reports menu and select Index to Reports. The Index to Reports window appears.
- Click the Payroll tab and select the Balance Summary report (under the Entitlements category).
- In the Date fields, enter a date range that includes the final pay date for the employee.
- Click Display. The report appears and shows the Available Hours of accrued leave for all employees. To filter the list, select the applicable employee at the top of the report.
- Take note of how much leave needs to be paid out.
Here's an example where Mary Jones is owed 20.73 hours of holiday leave.
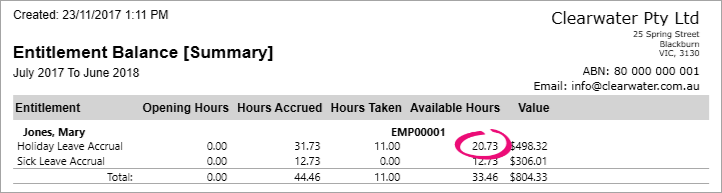 Image Added Image Added
Now you can get ready to pay this unused leave by ensuring the right payroll categories are set up in your company file. Learn how in the next task. |
| UI Expand |
|---|
| title | To set up an unused leave wage category |
|---|
| To set up an unused leave wage categoryTo clearly identify an unused leave payment, it's recommended to use a separate wage category. By default, such a category should exist in your company file. Here's how to check that this category is set up correctly. - Go to the Payroll command centre and click Payroll Categories. The Payroll Category List window appears.
- On the Wages tab, find the Unused Holiday Pay category (for example). This can also be named Unused Annual Leave.
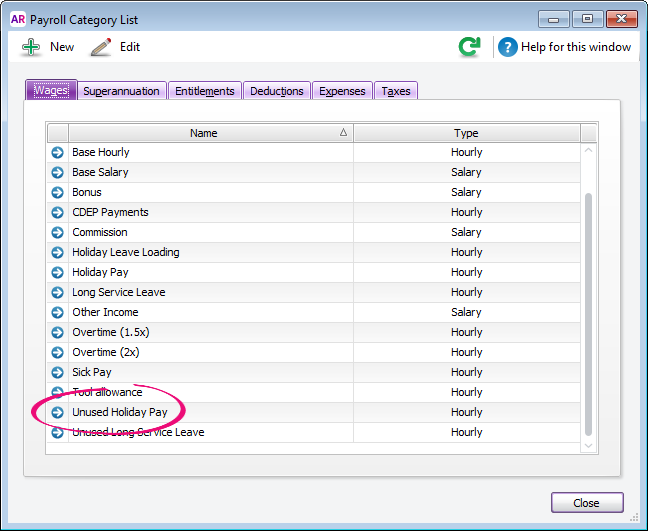 Image Added Image Added - Click the zoom arrow to open the Unused Holiday Pay category. If this category doesn't exist, or you need to create an additional unused leave category, click New.
Here's the default setup of the Unused Holiday Pay category:
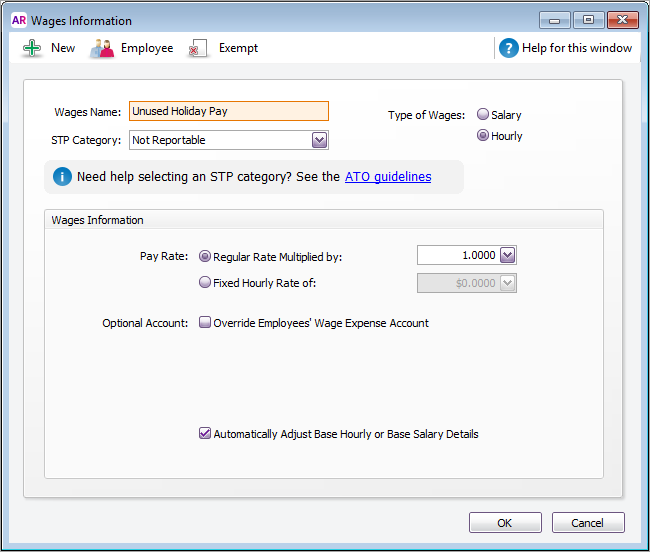 Image Added Image Added - Click Employee and select the employee who's leave is being paid out.
- Click OK then click OK again to return to the Payroll Category List window.
- Click the Entitlements tab.
- Click the zoom arrow to open the accrual category for the leave being paid out, for example Holiday Leave Accrual.
- At the bottom of the window, click the dropdown arrow for the Linked Wages Category and select Unused Holiday Pay. This ensures that when you pay the unused leave the entitlement balance will be reduced.
 Image Added Image Added - Click OK then click Close.
You can now pay the unused leave as described in the next task. |
| UI Expand |
|---|
| title | To pay the unused leave |
|---|
| To pay the unused leave- Process a separate pay for the unused leave.
- Enter the number of leave hours to be paid out against the unused leave wage category.
- Ensure all other hours and amounts (except PAYG Withholding) are zero.
Here's our example where Mary Jones is being paid out for 20.73 hours of unused holiday pay.
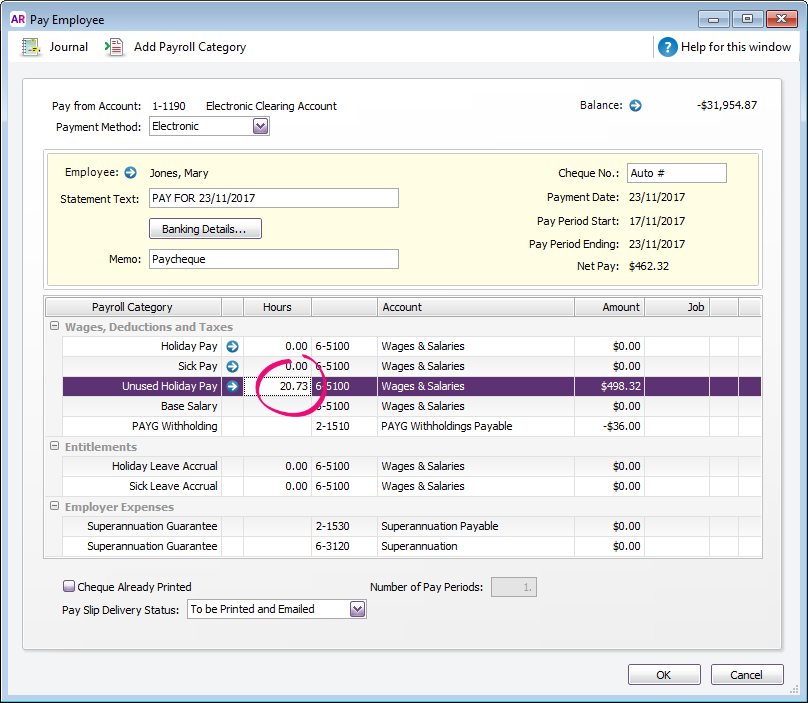 Image Added Image Added - Finish processing the pay as normal.
You can now update the employee's card to reflect their new working arrangments. Keep reading to find out how. |
Updating the employee's cardAfter the employee's final pay under their old working arrangements, update their card to reflect their new arrangements. This usually involves changing their Employment Status (full time, part time or casual), and may also require a change to their Pay Basis (hourly or salary). It's also a good idea to check all other payroll details, particularly entitlements, to ensure everything is set up correctly. If you need to adjust an employee's leave balance or the way it's calculated, see Adjusting leave entitlements. | UI Expand |
|---|
| title | To change the Employment Status |
|---|
| To change the Employment Status- Go to the Card File command centre and click Cards List.
- Click the Employee tab.
- Click the zoom arrow to open the employee's card.
- Click the Payroll Details tab.
- Change the Employment Basis.
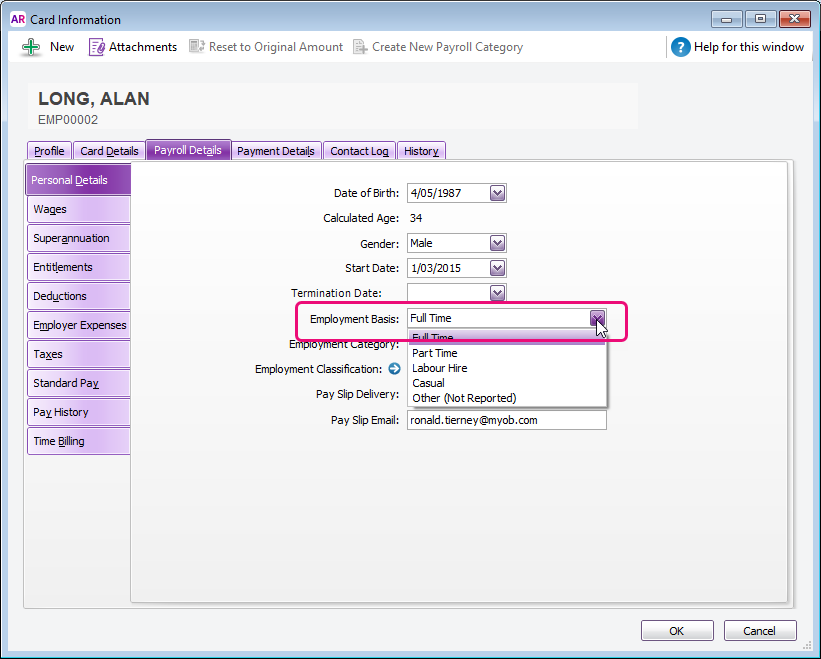 Image Added Image Added - Choose the applicable Employment Category (Permanent or Temporary).
- Ensure all other payroll details are correct, such as their entitlements. See Enter employee payroll information for details.
- On the Contact Log tab, click New Log Entry and record details of this change. Learn more about the contact log.
- Click OK when done.
If the employee's Pay Basis is also changing (Hourly to Salary or vice-versa), continue with the next task. |
| UI Expand |
|---|
| title | To change the Pay Basis |
|---|
| To change the Pay BasisGo to the Card File command centre and click Cards List. - Click the Employee tab.
- Click the zoom arrow to open the employee's card.
- Click the Payroll Details tab.
- Click the Wages tab on the left.
Change the Pay Basis as required.
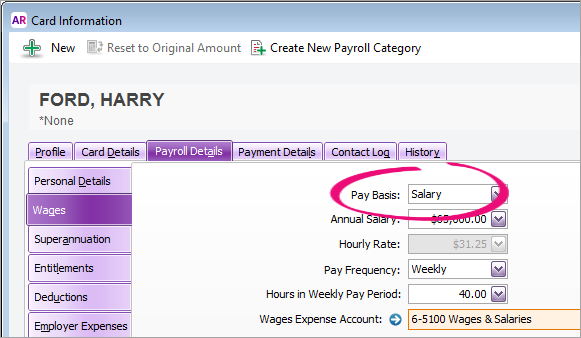 Image Added Image Added | UI Text Box |
|---|
| Using timesheets? If you've paid an hourly-based employee using timesheets and you change their Pay Basis to Salary, you can click OK to the following message. 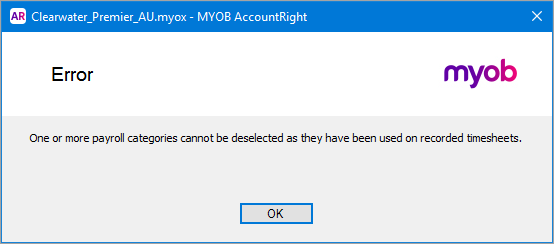 Image Added Image Added
This just means all wage categories you've used to pay the employee must remain selected, and will continue to show on the employee's pay (such as Base Hourly). Check the employee's standard pay details to ensure no amounts appear next to any of the wage categories you can't deselect. |
- Ensure all other payroll details are correct for the new pay basis. See Enter employee payroll information for details.
- On the Contact Log tab, click New Log Entry and record details of this change. Learn more about the contact log.
- Click OK when done.
If the employee's Employment Status is also changing (full time, part time or casual), make sure you've also completed the previous task (To change the Employment Status). |
| 
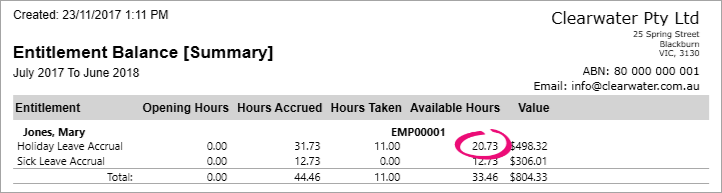
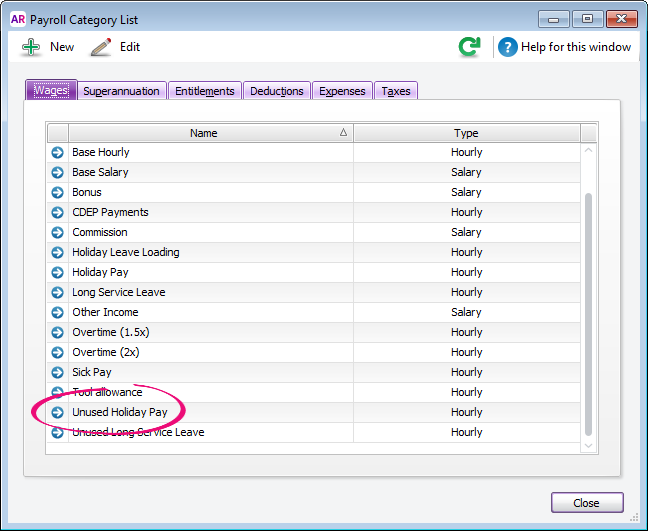
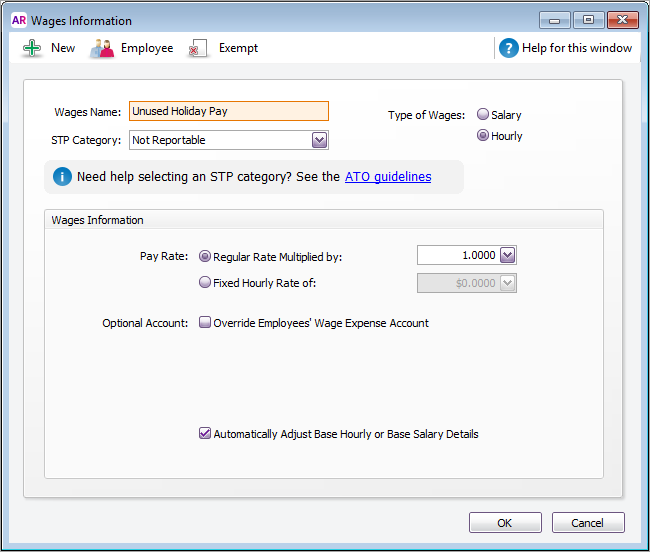

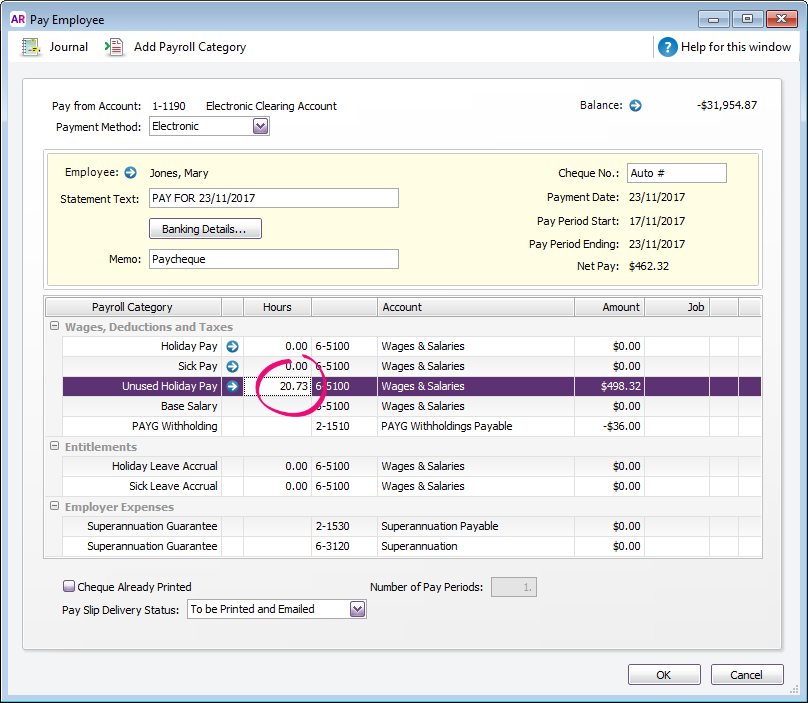
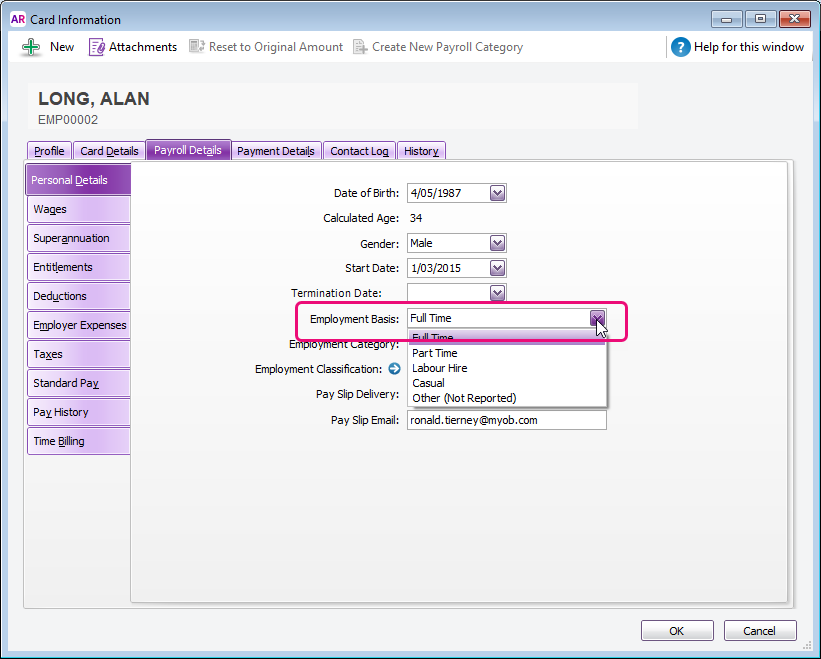
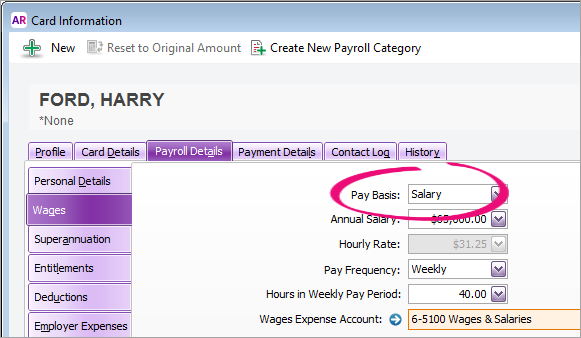
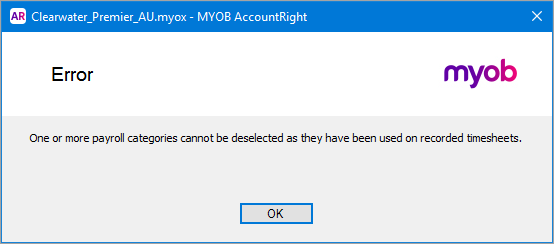
 Yes
Yes
 No
No
 Thanks for your feedback.
Thanks for your feedback.