Not available in AccountRight Basics A supplier debit, sometimes called a debit note, supplier credit, or adjustment note, is money that a supplier owes you. For example, if you receive goods that are damaged, the supplier may refund goods might be returned to the supplier who then refunds you the purchase value, or apply applies the amount to other unpaid purchases you have with them. Looking for info on customer credits? See Customer returns, credits and refunds. To process a supplier debit, you first need to record a debit transaction and then record the settlement of the debit (for example, by recording a refund cheque from your supplier). | UI Text Box |
|---|
| Known issue: In AccountRight 2015.1, we're aware of an issue where settle return and debits transactions (supplier debits) can't be reversed, deleted or recapped, This was fixed in 2015.2. |
Recording supplier debitsYou can create a supplier debit in one of two ways: - Reverse a purchase. Use this method if you've paid for the entire purchase, and now need to cancel it entirely.
- Manually create a debit. Use this method if you've received a credit for part of a purchase.
| ui-text-box |
|---|
| Need to reverse a payment that isn't a supplier invoice or bill (that is, a Spend Money transaction)? See Reversing a transaction. |
| ui-expand |
|---|
| title | To reverse an existing purchase |
|---|
| To reverse an existing purchase- Check that the Transactions CAN’T be Changed; They Must be Reversed option is selected in the Setup menu > Preferences window > Security tab.
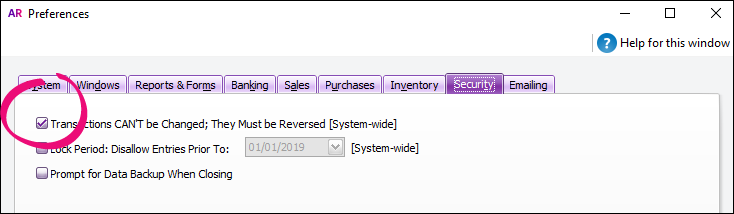 Image Added Image Added - Find and display the purchase.
- In the purchase window, go to the Edit menu and choose Reverse Purchase. A supplier debit appears in the Purchases window.
- If you want, you can make some changes to the supplier debit (such as changes to the date and memo), but you can’t change the accounts, amounts and quantities that are associated with the debit.
- Click Record Reversal. The supplier debit appears in the Purchases Register window, and you can then choose to settle the debit by applying it to another purchase or recording a refund.
|
| UI Expand |
|---|
| title | To manually create a debit for a service, professional or miscellanous miscellaneous purchase |
|---|
| To manually create a debit for a service, professional or miscellaneous purchaseUse this method to record a supplier debit when part of a service, professional, or miscellaneous purchase has been cancelled, refunded or returned. | UI Text Box |
|---|
| Do you have an account for tracking purchase returns and allowances? If you're manually creating a supplier debit note for the first time, check that you have an expense account for tracking purchase returns and allowances. |
- Go to the Purchases command centre and click Enter Purchases. The Purchases window appears.
- In the Supplier field, enter the supplier’s name.
- Select Bill from the Purchases Type list in the top left corner of the window.
- Click Layout and select Miscellaneous.
- In the Description field, type the reason for the supplier debit.
- In the Acct No. field, enter the account number to be debited. This is normally an expense account called ‘Purchases Returns’.
- In the Amount field, type the amount of the debit as a negative amount.
- Click Record. The supplier debit appears in the Purchases Register window, and you can then choose to settle the debit by applying it to another purchase or recording a refund.
|
| UI Expand |
|---|
| title | To manually create a debit for an item purchase |
|---|
| To manually create a debit for an item purchaseUse this method to record a supplier debit when you return only some of the items in a purchase. - Go to the Purchases command centre and click Enter Purchases. The Purchases window appears.
- In the Supplier field, enter the supplier’s name.
Select Bill from the Purchases Type list in the top left corner of the window. Click Layout, select Item and click OK. In the Bill field, type the quantity of the item you are returning as a negative number. In the Item Number field, enter the item. The cost of the item is displayed as negative amount in the Total field. Click Record. The supplier debit appears in the Purchases Register window, and you can then choose to settle the debit by applying it to another purchase or recording a refund .
|
| HTML |
|---|
<h2><i class="fa fa-comments"></i> FAQs</h2><br> |
| UI Expand |
|---|
| title | How do I To delete or reverse a supplier debit? |
|---|
| To delete or reverse a supplier debitSupplier debits can either be deleted or reversed based on the system preference you have set (Setup > Preferences > Security > Transactions CAN’T be Changed; They Must be Reversed). You can then delete or reverse a debit as follows: - Go to the Purchases command centre and click Purchases Register.
- Click the Returns & Debits tab.
- Click the zoom arrow to open the debit to be deleted or reversed.
- Go to the Edit menu and choose Delete Purchase (or Reverse Purchase).
|
| UI Expand |
|---|
| title | I'm trying to print To print or email a supplier debit - why can't I find it |
|---|
| To print or email a supplier debitSupplier debits can be printed or emailed in the same way as bills. This means you can print or email the debit when recording the transaction, or at any time afterwards as follows: - Go to the Purchases command centre and click Print/Email Purchase Orders.
- Click the To Be Printed or To Be Emailed tab.
- Click Advanced Filters.
- Select the applicable Purchases Type.
- For the Purchases Status, select Debit, All Bills or All Purchases.
- If you've personalised a form to use for supplier debits, select this as the Selected Form for Purchase.
If you print or email your supplier debits using the same purchase form you generally use, it will display "Recipient Created Adjustment Note" where it would otherwise display "Recipient Created Tax Invoice". - Specify any additional filter criteria.
- Click OK.
- Select the debits to be printed or emailed.
Click Print or Send Email.
Only Service, Item and Professional purchase types can be printed (not Miscellaneous).Make sure the correct Purchase Type is | UI Text Box |
|---|
| Can't find a supplier debit? If you can't locate a supplier debit when you're trying to print or email, check the following: |
Check the Purchase Type:- If the debit was created using the Miscellaneous purchase type it can't be printed or emailed.
- Ensure you have the correct Purchase Type selected in the Review Purchases Before
|
Delivery windowCheck the following under on the Review Before Delivery window:Make sure the Purchase Status is not - , make sure you have the Purchase Status set to Debit
|
or / supplier debit has - debit has already been printed or emailed, deselect the option Unprinted or Unsent Purchases Only.
|
If dates are specified in the - Ensure dates entered into the Purchases Dated From
|
and , ensure - cover the correct date range
|
is correct to be printed PO numbers are entered in the PO - the option PO Numbers Between
|
fields ensure the - ensure the number range is correct.
|
|
|