If you own more than one business, you can manage all your businesses using just one MYOB Essentials user name. This means that you can add new businesses or switch to work with a different one whenever you're logged inNew Zealand only To set up a bank feed for an ASB account: Your AccountRight company file doesn't need to be online to set up bank feeds, but you'll need an internet connection. | UI Text Box |
|---|
| You need to subscribe separately for each business You will need to pay a separate subscription fee for each business you register in MYOB Essentials. For more information about subscriptions see My subscription. | Learn more about ASB integrated accounting, including how-to videos and FAQs, on the ASB website. |
There are two parts to setting up a bank feed: 1. Apply Start the application process in AccountRight, then finish it via the ASB internet banking site, or by submitting an application form. | > | 2. Link Once your bank feed application is approved, choose the AccountRight account the bank feed applies to. | 1. Apply for a bank feedApplying online via ASB's internet banking site is the quickest way to get up and running. Otherwise you can complete an application form. | UI Expand |
|---|
| title | To add a new business to MYOB Essentials |
|---|
| Click My businesses at the top of any MYOB Essentials page. A list of your MYOB Essentials businesses appears.Click Add Business. An Add business section appears.Enter the details of the business you're creating and the name of the contact person for this business.Click the Terms of use link to make sure you agree to the terms. By adding the business, you're agreeing to these terms.Click Add business and go to dashboard.
The business is added, and its dashboard appears. If you want to switch back to the business you were originally working on, click the My businesses link at the top of the page| apply via ASB internet banking (recommended) |
| To apply via ASB internet bankingThe quickest way to apply for a bank feed is to start the process in AccountRight, then finish it via ASB's internet banking site. Otherwise, you'll need to use an application form instead. See "To apply with an application form" below. | UI Text Box |
|---|
| Multiple company files or serial numbers? If you have multiple files company files or serial numbers, but you only have a single Fastnet login, you can't apply for bank feeds online via ASB internet banking. Instead, you'll need to use an application form. See "To apply with an application form" below. |
- Start AccountRight.
Go to the Banking command centre and click Bank Feeds. | UI Expand |
|---|
| title | If it's your first bank feed |
|---|
| - The Manage Bank Accounts window appears. Click Get Started with Bank Feeds.
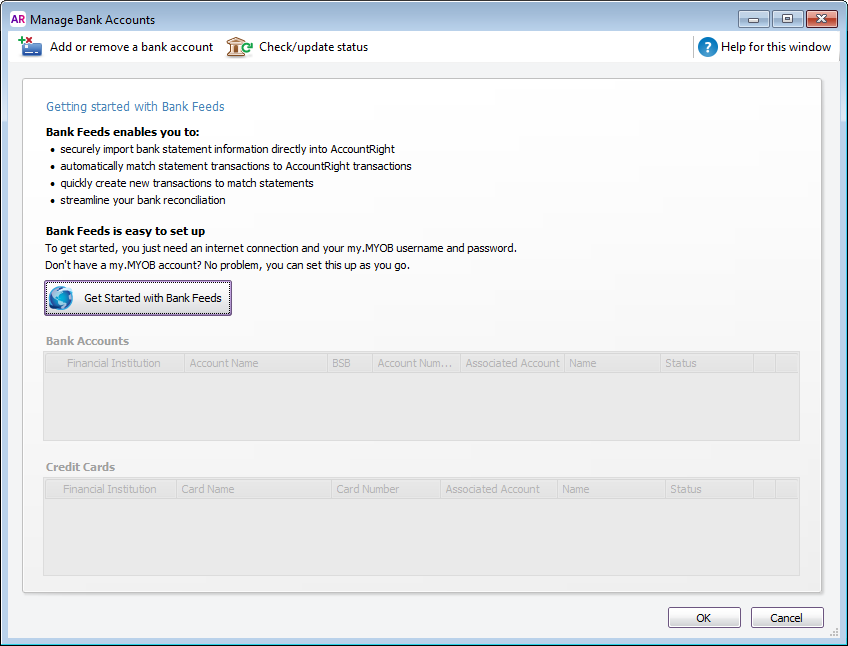 Image Added Image Added - An internet browser window opens and the MYOB Sign In window appears.
- If prompted, sign in with your MYOB login details (email address must be lowercase).
- Proceed to step 4 below.
|
| UI Expand |
|---|
| title | If it's an additional bank feed |
|---|
| - The Bank Feeds window appears. Click Manage Bank Accounts.
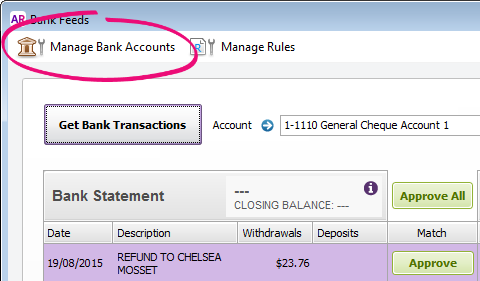 Image Added Image Added - When the Manage Bank Accounts window appears, click Add or remove a bank account. An internet browser window opens and the MYOB Sign In window appears.
- If prompted, sign in with your MYOB account details (email address must be lowercase).
If you have multiple MYOB products or company files, select the applicable product and company file.
|
Choose your company file from the Set up bank feeds for this company file list. Click Add more bank accounts or Add more credit cards.
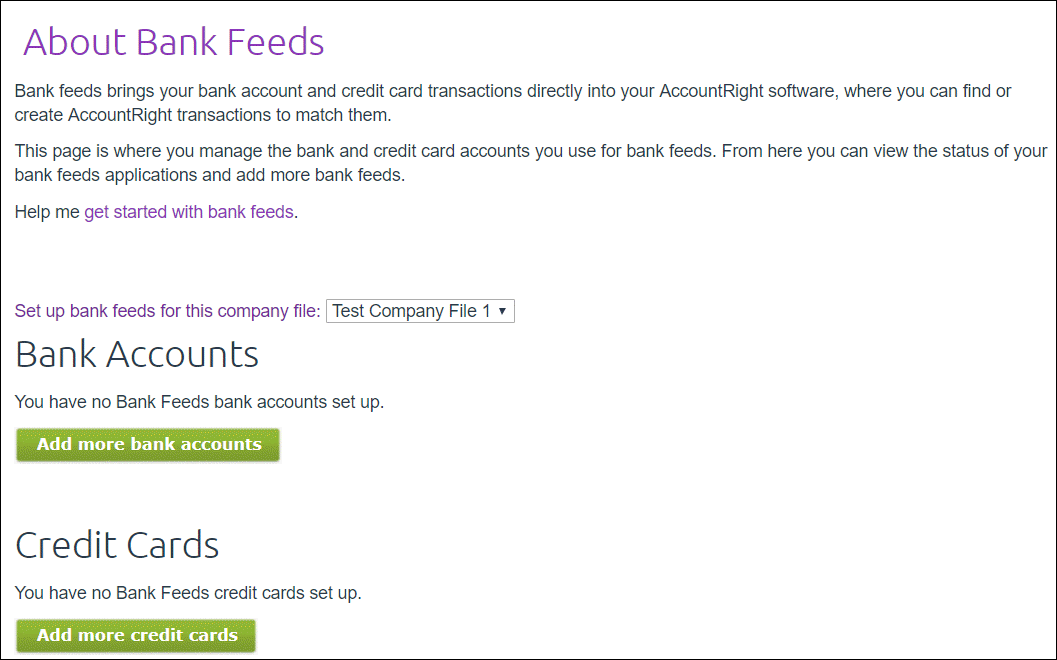 Image Added Image Added | UI Text Box |
|---|
| 'Add more' buttons missing? Oops - you're probably not the online owner (this is usually the person who set up your AccountRight subscription). If you are the online owner (or should be), contact us and we'll help sort it out. |
Select ASB from the list of financial institutions. Choose the option to continue the bank feed application online. Enter your account details and select the I confirm... checkbox. - Click Submit.
- Click Continue to online banking and then log in to ASB internet banking.
- Select the account you want to receive bank feeds for.
- Select the terms and conditions checkbox.
- Click Confirm to submit your application.
Applications are usually processed by ASB within 24 hours, but it can take a few days—we'll let you know when it's ready. To check the application status, see Manage bank feeds. If you haven't heard from us after 5 business days, give our bank feed team a call on 0800 60 69 62. Once it's ready, you'll need to link the bank feed to the corresponding account in AccountRight. See task 2 below for instructions. |
| UI Expand |
|---|
| title | To apply with an application form |
|---|
| If you can't apply for a bank feed via ASB online banking, here's how to apply using an application form. - Start AccountRight.
Go to the Banking command centre and click Bank Feeds. | UI Expand |
|---|
| title | If it's your first bank feed |
|---|
| - The Manage Bank Accounts window appears. Click Get Started with Bank Feeds.
 Image Added Image Added - An internet browser window opens and the MYOB Sign In window appears.
- If prompted, sign in with your MYOB account details (email address must be lowercase).
- Proceed to step 4 below.
|
| UI Expand |
|---|
| title | If it's an additional bank feed |
|---|
| - The Bank Feeds window appears. Click Manage Bank Accounts.
 Image Added Image Added - When the Manage Bank Accounts window appears, click Add or remove a bank account. An internet browser window opens and the MYOB Sign In page appears.
- If prompted, sign in with your MYOB account details (email address must be lowercase).
- If you have multiple MYOB products or company files, select the applicable product and company file.
|
Choose your company file from the Set up bank feeds for this company file list. Click Add more bank accounts or Add more credit cards.
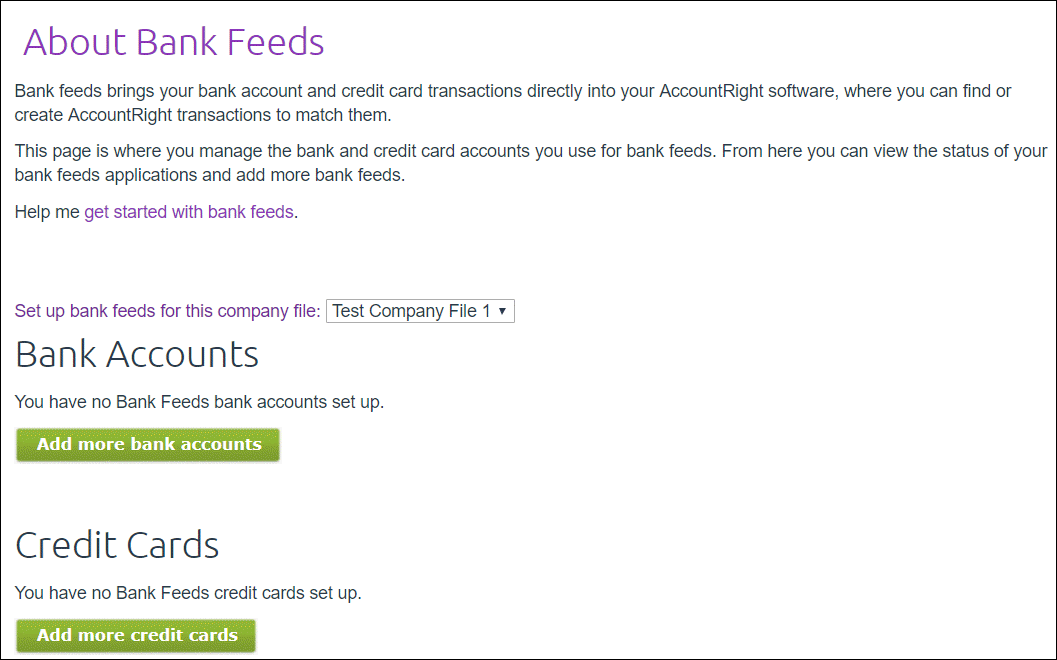 Image Added Image Added | UI Text Box |
|---|
| 'Add more' buttons missing? Oops - you're probably not the online owner (this is usually the person who set up your AccountRight subscription). If you are the online owner (or should be), contact us and we'll help sort it out. |
Select ASB from the list of financial institutions. - Choose the option to have the application for emailed to you.
- Enter your bank account details.
Select the I confirm... checkbox then click Submit. You'll be prompted to print the bank feed application form. - Click Print Form. The authority form and cover sheet appear. A copy of the authority form is also sent to you by email.
- Print the form.
- Read the cover sheet for instructions on how to complete and submit the form.
- Click Done in the Print the bank authority form page.
The My Products page appears. This shows details about your AccountRight subscription and online services.
The Bank Feeds section is updated with the details of the bank feed you have just applied for.
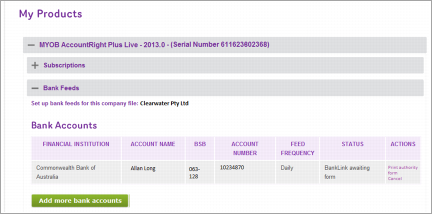 Image Added Image Added - Complete and submit the application form. Submission details are provided on the form.
Your application will be processed within 10 business days—we'll let you know when it's ready. To check the application status, see Manage bank feeds. If you haven't heard from us after this time, give our bank feed team a call on 0800 60 69 62. Once it's ready, you need to link the bank feed to the corresponding account in AccountRight. See the instructions below. |
2. Link the bank feed to an account in AccountRightWe’ll notify you by email when your bank feed is ready to use. You can then link the bank feed to the corresponding account in AccountRight. | UI Expand |
|---|
| title | To switch from one business to another |
|---|
| If you’ve added more than one business to MYOB Essentials, every time you log in to MYOB Essentials the My businesses page will appear first so you can choose which business you want to work with in this session. You can also switch businesses at any time using the procedure below: - Click My businesses at the top of any MYOB Essentials page. A list of your MYOB Essentials businesses appears.
- Click the name of the business that you want to work with in MYOB Essentials. The Dashboard appears, displaying details for the selected business.
|
|