New Zealand only If you use Ace Payroll with AccountRight, you can export your payroll journals and import them automatically into your MYOB AccountRight company file. You can automate this process to occur at the end of each pay run, or you can choose to do it manually (perhaps at the end of the quarter or financial year). We'll step you through how to set up your Ace Payroll journals, then how to export your data to AccountRight. | UI Expand |
|---|
| title | 1. Set up Ace Payroll journals |
|---|
| 1. Set up Ace Payroll journals- In Ace Payroll go to Setup then choose Set up Journals.
- Click the Posting Options tab.
- Select the option Post directly into my accounting system and select MYOB - AccountRight from the list.
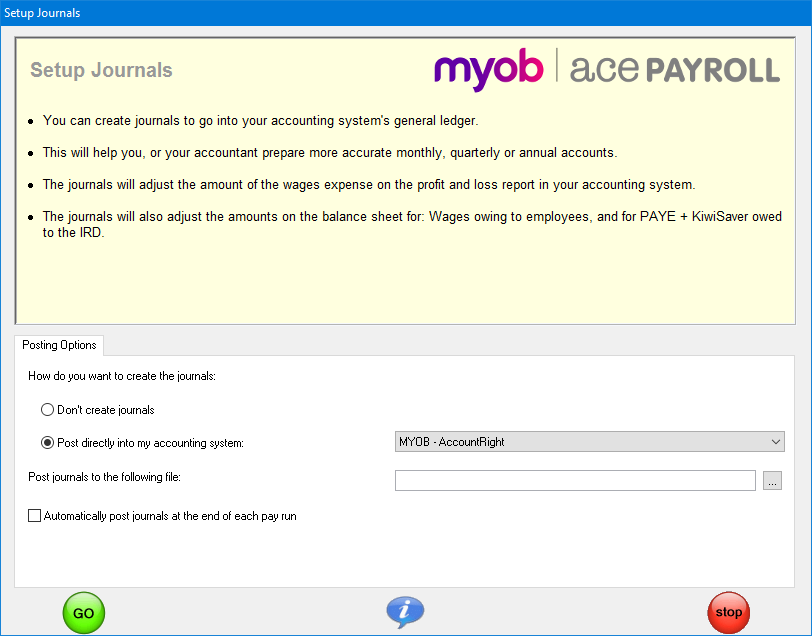 Click the ellipsis button (...) at the end of the Post journals to the following file field. The AccountRight Library Browser window appears. Choose the location of your AccountRight company file:
If your file is stored: locally, select My Library on a network, select Network Library online, select Online
If you select Online, click Connect and enter your MYOB account details.
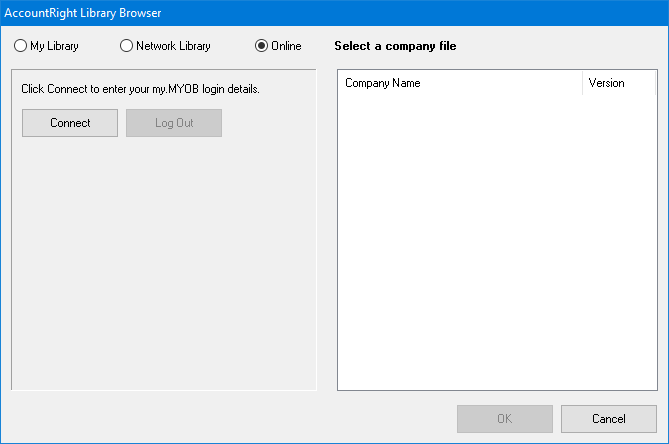
If it's the first time you're connecting, you'll need to confirm that you allow your company file to be accessed from within Ace Payroll. Select your AccountRight company file from the list, enter your company file login details and click OK.
Your company file now appears in the Post journals to the following file field. If you want journals automatically posted to your AccountRight company file at the end of each pay run, select the Automatically post journals at the end of each pay run option. | UI Text Box |
|---|
| Should you select this option? | If you select this option | Journals will post automatically at the end of each pay run (as part of the 'File Regular Pay' process), and when creating extra pays for employees (as part of the 'Make A One Off Payment' process). A separate journal will be posted automatically for each extra pay. | | If you don't select this option | You can still post journals to AccountRight by creating a summary journal from Utilities > Export Data at, say, the end of the quarter or financial year (or whatever period you prepare accounts for). Just select a date range of pays to include. |
Check with your accountant if you're not sure about selecting this option. |
Click the Setup Account Codes tab. - Select the accounts (from your AccountRight company file's chart of accounts) that you want journals posted against. These accounts are:
Your expense account for wages expenses Your liability account for wages owing to employees Your liability account for PAYE owing to Inland Revenue Your liability account for KiwiSaver owing to Inland Revenue Your liability account for additional deductions (like pension, social club deductions, etc.).
| UI Text Box |
|---|
| If your chart of accounts only has only one or two liability accounts set up, you may want to post, say, both the PAYE owing to IRD, and the KiwiSaver owing to IRD, into the one liability account (i.e. an account such as 2-1310 - Wages deductions owing to IRD). Check with your accountant if you're not sure which accounts to post into. Note that you can't post to a header account or an inactive account. |
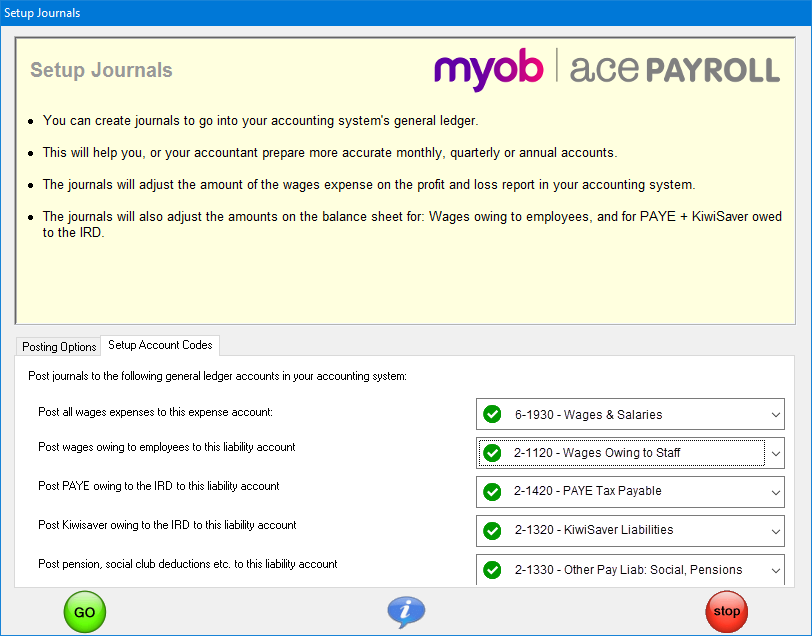
- Click Go and then OK to save your changes.
|
| UI Expand |
|---|
| title | 2. Manually export to AccountRight |
|---|
| 2. Manually export to AccountRightIf you chose the option Automatically post journals at the end of each pay run when setting up your Ace Payroll journals above, the export will occur automatically at the end of each pay run. If you want to export your payroll journals at any other time, here's how: - In Ace Payroll go to Utilities then choose Export Data.
- If it's the first time you're exporting data, click Setup and select the Accounting Journals option. Click Go.
- The Create Export File window displays your current export and journal settings.
If the details aren't right, click either the company file name (to choose a different MYOB company file) or Setup (to choose a different accounting system).
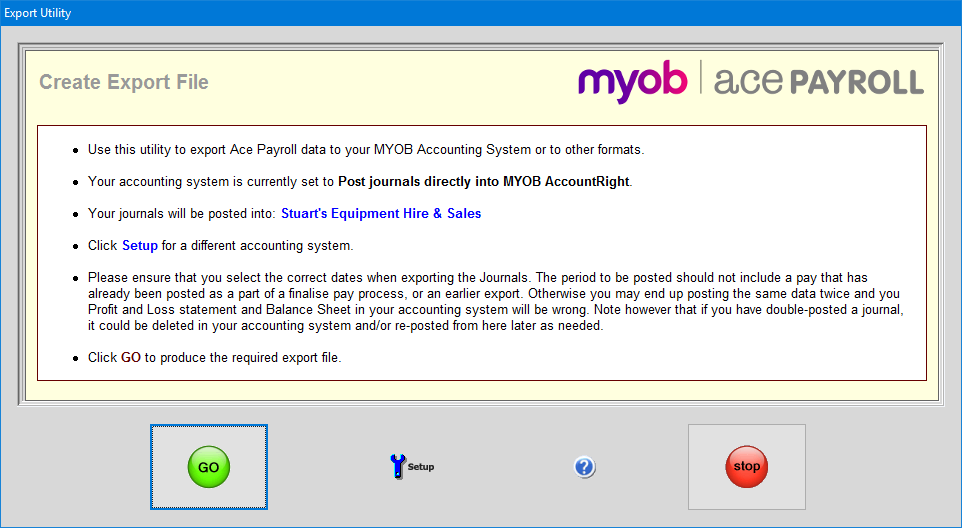 - Once the details are correct, click Go.
- Select the dates for which you'd like to export data, either by choosing specific dates from the calendar, or choosing one of the pre-set ranges below it (such as last month or financial year). Then click Go.
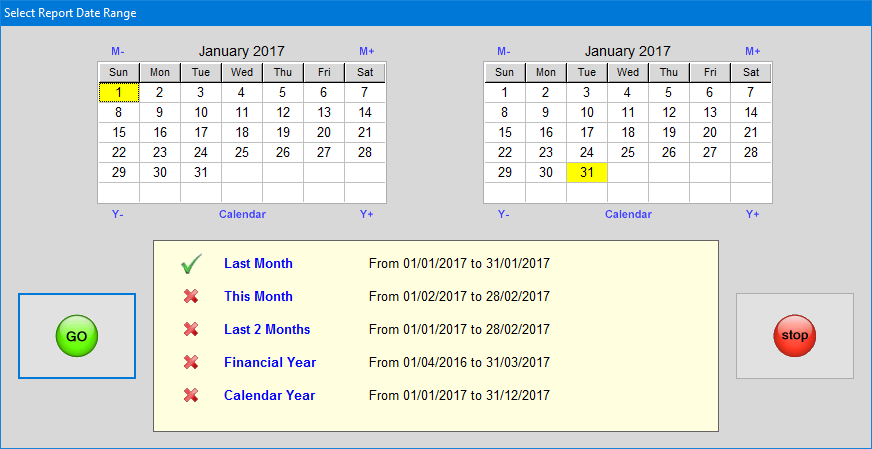
A summary journal will be created and automatically posted into your MYOB accounting software.
|
|