When you restore a company file online, your online working company file is replaced by the backup file. Any changes you’ve made to the company file online since the backup file was created, will be overwritten. This process cannot be undone. Checking for changed transactionsBefore replacing a company file, you can check what changes have been made to it by running the Journal Security Audit report. This report shows what changes have been made in a selected period, for example, since your last session. See Checking for unauthorised transactions. | UI Text Box |
|---|
| Online administrator access is required to do this task. |
Start AccountRight and in the Welcome window that appears, click Restore a backup file.

The Restore Backup File window appears. 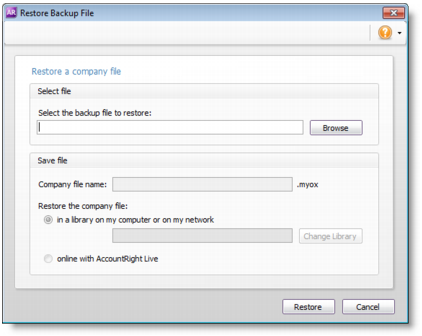
- Click Browse and select the backup file you want to restore.
- If the backup is password-protected, enter the password in the window that appears, and click OK.
- Select the option to restore the company file online with AccountRight Live.
Rename the restored file’s name if required. | UI Text Box |
|---|
| The next step cannot be undone
Any changes made to the company file since the backup was created will be overwritten. |
Click Restore to complete the restore.
|