You can display a picture of an inventory item in AccountRight by importing a picture file. Pictures you add will only be visible in the Item Details tab of the Item Information window. Pictures need to be saved in one of the following formats: bmp, jpg, tif, gif, or png. Images will be resized to fit in the space provided in the item, but the maximum image file size that can be imported is 200KB. The picture can be any dimensions dimension as it will be resized to fit when added to the item. | UI Text Box |
|---|
| Need to resize a picture? Try using Microsoft Paint (available on all Windows computers). Just Google "how to resize pictures in paint" for instructions. |
| UI Expand |
|---|
| title | To add an item picture |
|---|
| To add an item picture- Go to the Inventory command centre and click Items List. The Items List window appears.
- Open the item for which you want to link a picture.
- Click the Item Details tab and click the picture file area. The Open window appears.
- Locate the picture file you want to display for this item then click Open. The picture appears in the Item Details tab.
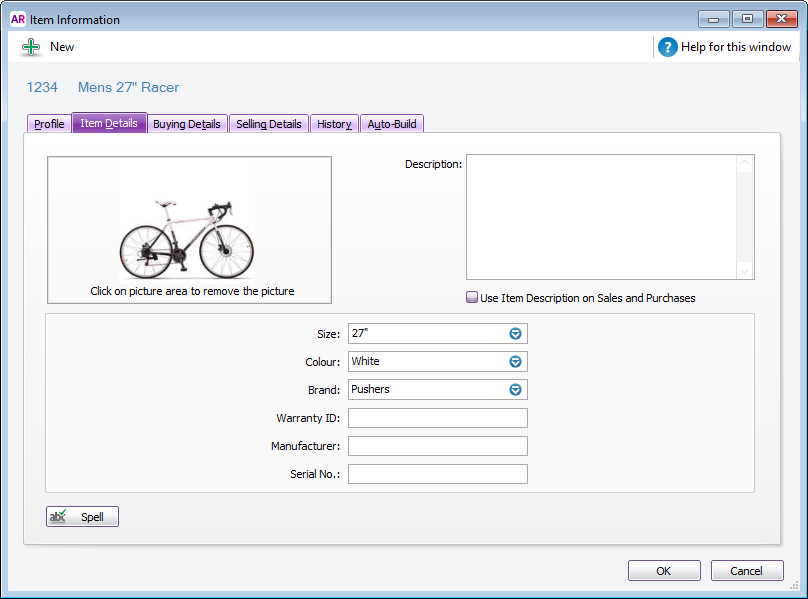 - Click OK to close the Item Information window.
|
| UI Expand |
|---|
| title | To remove or replace a picture |
|---|
| To remove or replace a pictureIf you want to remove or replace the picture displayed for an item, click the displayed picture. A message appears. Click Yes. If you want to add a new picture, continue with step 3 in ‘To add an item picture’ above. |
|