If you want to slice and dice your cards list, use the Cards List’s grouping features. Grouping enables you to view your cards list by card type, city, postcode, country, next contact date, identifier - in fact, you can group your cards by any column that’s available in the Cards List. For example, you can group your cards by: - Country, State or Postcode to see your customers grouped by location.
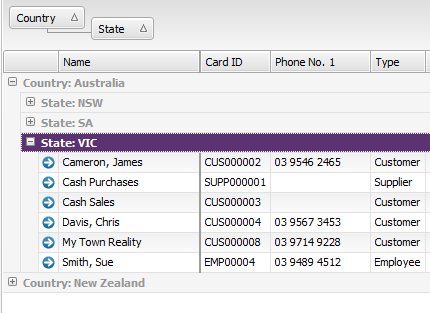 - Last Contact or Next Contact to see who you should contact based on the last or next contact log date.
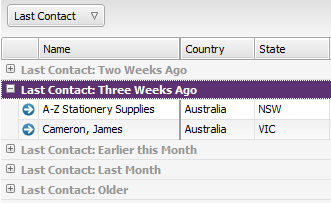
Note that while you can group your cards by any column, some columns won't be appropriate for this purpose. Grouping basicsClick Group to show or hide the group panel, and then drag the column headers into the panel to organise your list of cards into expandable and collapsible groups. You can drag a header from a column that's already been added to the Cards List window, or straight from the list that appears when you click Customise. You can also drag more than one column header into the grouping panel: When you change the grouping order, the Cards List will update automatically: To remove a column header from the group, drag it back into the list, or right-click the header and choose UnGroup. Grouping tips- Expand/Collapse: A quick way to expand or collapse all groups is to right-click in the group panel and choose Full Expand or Full Collapse.
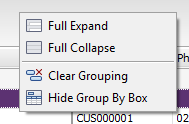 Image Added Image Added - Sort groups: Click the arrow icon on a column header in the group panel to change the sorting order.
- Smart date formatting: After dragging a date-type header into the group panel, right click the column header box and choose a group interval: day Day, month Month, year Year or "smart" Smart. Choose “smart” Smart to show groups labelled “yesterday”“Yesterday”, “today”“Today”, and “tomorrow” “Tomorrow” instead of the actual date.
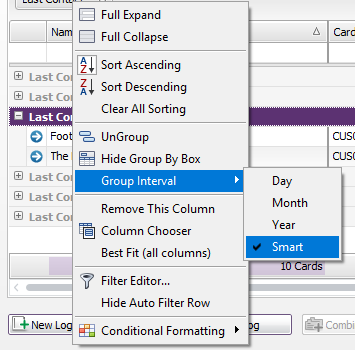 Image Added Image Added - Hide the grouping panel: You can hide the grouping panel, but keep the group formatting. Either click the Group button or right-click anywhere in the group panel and choose Hide Group By Box.
- Stop grouping: Your grouping selections will be remembered even when you close AccountRight. When you no longer need to group your list, right-click anywhere in the group panel and choose Clear Grouping.
|