Working outside of the office shouldn’t affect your processes. Now with the MYOB Invoices Invoice for AccountRight app, you can record time-billing activity slips and create quotes, invoices, customers and invoices suppliers on your mobile device. The best part? It's all linked to your AccountRight , for faster and more accurate time tracking. Download MYOB Invoices from the App Store AU, App Store NZ or Google Play. online company file, so your business info is always up to date and easily accessible. | UI Expand |
|---|
| expanded | true |
|---|
| title | Get started |
|---|
| - First, check that your device is compatible with MYOB Invoice:
- Find the MYOB Invoice app in the App Store or via Google Play. The app's logo looks like this:
 Image Added Image Added
Use these direct links to download and install the MYOB Invoice app:
 Image Added Image Added  Image Added Image Added
- In the screen that appears, click Get started. The Sign in to MYOB screen appears.
 Image Added Image Added - Sign in with your MYOB account details.
You can set a 4-digit security PIN, which will make future sign-ins faster and easier. Enter your PIN and tap Next, or tap Skip for now. | UI Text Box |
|---|
| If you ever need to change your PIN, just tap Forgotten your password? on the PIN entry screen. Re-enter your MYOB account details and change the PIN. |
If you have multiple company files, tap the company file you'd like to use MYOB Invoice for in the Choose your file screen. | UI Text Box |
|---|
| You can switch between your other company files within MYOB Invoice by tapping Settings  Image Addedand then Switch Image Addedand then Switch  Image Added. Image Added. |
You're now ready to manage your invoices, quotes, activities and contacts. Use the panel at the bottom to navigate between these screens. Image Added Image Added |
Let's take a look at what you can do with the app: | UI Expand |
|---|
| 1. Use the timer to record your activity as you're working |  Image Removed Image Removed
| | The Invoices screen is what you see first when you log in to the app. You can also access it by tapping Invoices  Image Added. Image Added. From here, you can view, edit, create and send invoices on the go. Use the All, Overdue, and Paid tabs to see your invoices (with due amounts), and keep track of which invoices are yet to be paid, or already paid. You can also search for invoices. Need to give another user access to Time Tracking for AccountRight? Here's how to set them up: In your AccountRight file, go to the Settings bar select Setup and click User Access.
 Image Removed Image Removed
Click on the Manage Roles tab in the User Access window. Image Removed Image Removed
3. Right click on the Time Billing role and select Duplicate Role. 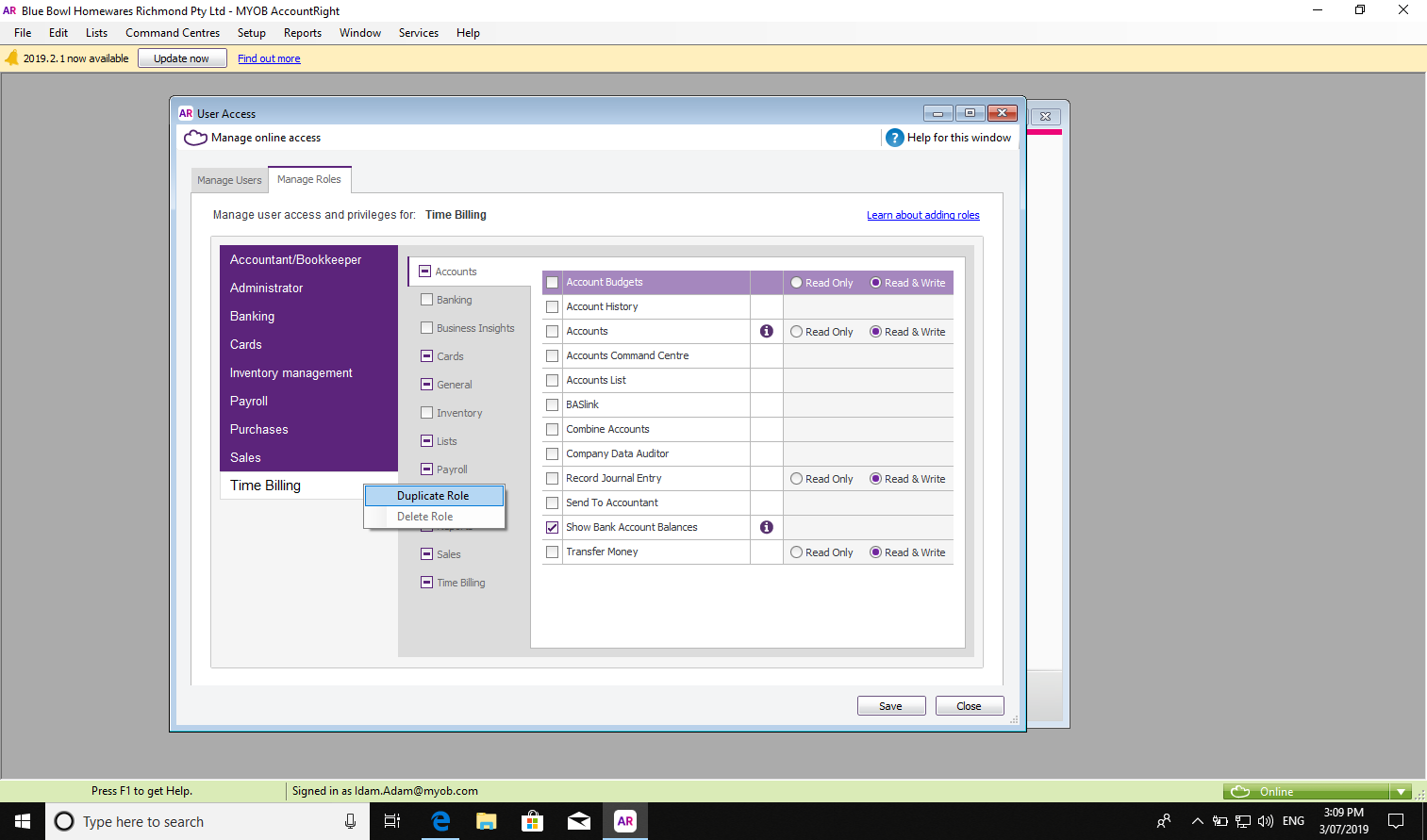 Image Removed Image Removed
4. Rename your role so you know what this new role is for – for example "Time Tracking for AccountRight". 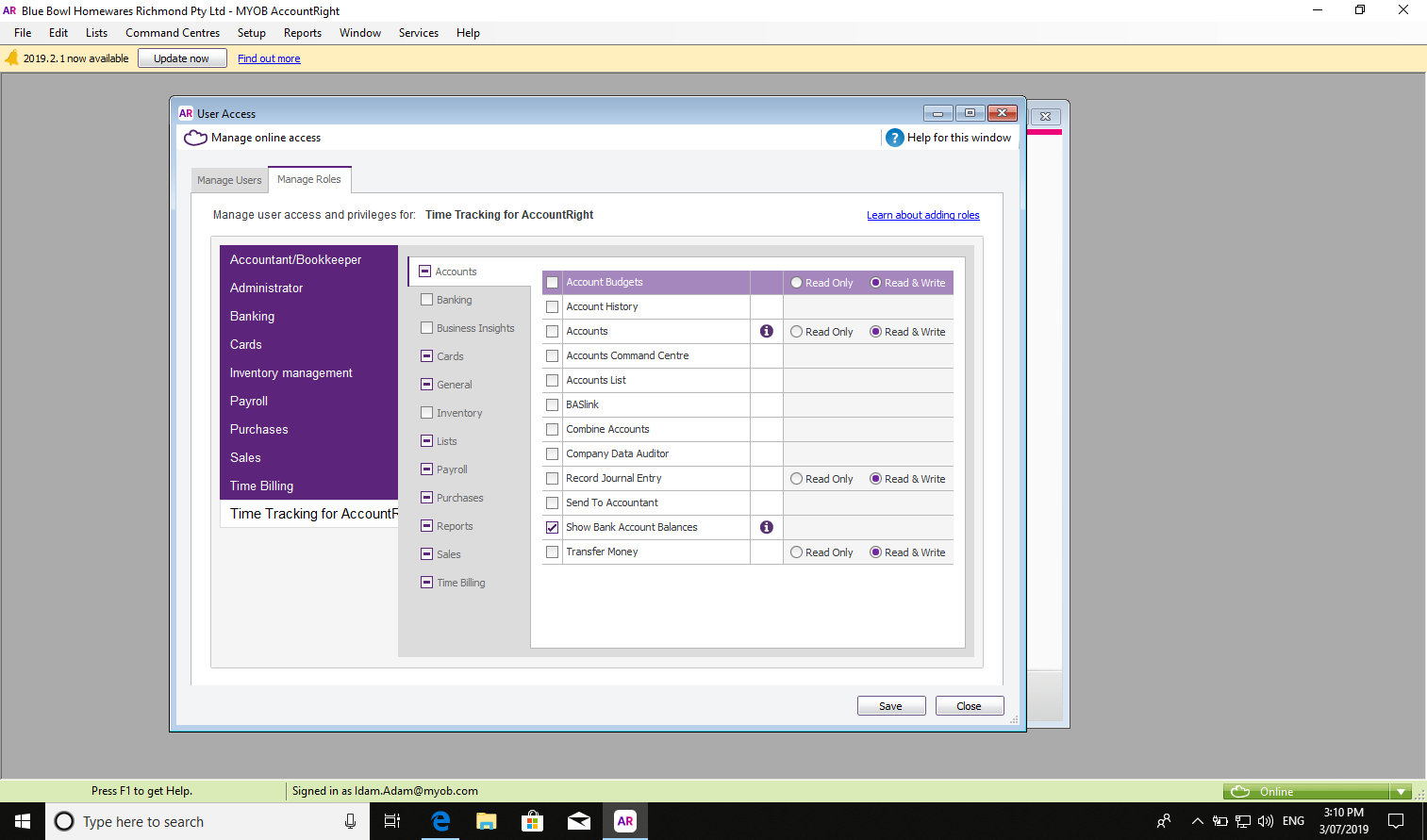 Image Removed Image Removed
5. In the new role, go to Cards and make sure the Employee Cards permission is turned on and is set to Read & Write.  Image Removed Image Removed
6. Go back to the Manage Users tab and turn on the new role for any users you want given access to. Once you've given access, the person you've added can log into Time Tracking for AccountRight with their credentials| UI Expand |
|---|
| title | 2. Manually enter the amount of time you've worked on an activity |
|---|
|  Image Removed Image Removed
|
Either way, Time Tracking for AccountRight will send your activity slip to your AccountRight file. You can also see activity slips created or modified within the last 7 days in the Latest activities page. Plus you can log non-chargeable activities (like internal admin work) and you can change your units of measure too. If you’ve got multiple businesses in AccountRight, switch between them by logging out of your current account and logging into another one. | | UI Expand |
|---|
| title | Giving access to other users |
|---|
| | Create an invoice - On the Invoices screen, tap +.
- Choose the customer you'd like to invoice.
- The first time you create an invoice, you'll be asked whether your invoices include or exclude tax. Choose your preference.
- Enter the details of your invoice, adding as many lines as you need.
If needed, choose a different Layout. Select the payment terms, from Payment is due. If you choose this month or next month, select the date in Payment due date. If you choose a number of days after this month or a number of days after the issue date, enter the number of days in Payment due days.
- Tap Save to record the sale.
Your invoice will be saved in MYOB Invoice as well as AccountRight. |
| UI Expand |
|---|
| Invoice actionsYou can view your invoice as a PDF, share or email it, and enter payment for it. Tap Invoices  Image Added, tap on an invoice, and follow the steps below. Image Added, tap on an invoice, and follow the steps below. View activity history | To see details of invoice payments, open the invoice in AccountRight. |
|---|
View and share the invoice as a PDF file | Tap More and then choose Preview. A PDF version of the invoice will appear. - If you need to, choose a different Form template.
- Tap the share icon
 Image Added to send the PDF to any of the other apps on your phone. Image Added to send the PDF to any of the other apps on your phone.
|
|---|
Email the invoice | Tap Email. An email with the invoice attached will appear. - If you need to, choose a different Form template.
- Check or enter the email address in the To field.
- Tap Send to send the email.
|
|---|
Take payment for the invoice | Tap Payment. - Select the payment method and choose the bank account to deposit the payment to.
- Tap Save to confirm payment.
Fully paid invoices will appear under the Paid tab. To see details of invoice payments, open the invoice in AccountRight. |
|---|
Any changes you make will be saved in the MYOB Invoice app and your AccountRight company file. |
|
| UI Expand |
|---|
| Adding a customerWhen you add a customer from the app, it'll also appear in your AccountRight file. Here's how: On the bottom panel, select Customers.Tap the + icon in the top right hand corner of the screen.Choose whether | Quotes| UI Expand |
|---|
| Create a quote- Tap Quotes
 Image Added. Image Added. - Tap +.
- Select the customer you'd like to
|
create an individual or a company- send a quote to.
- Fill in the details of your
|
contactin the top right hand corner customer quote will be saved in your app as well as in AccountRight. |
Creating an invoice | Creating an invoice | | Quote actionsYou can view |
, add and edit invoices in the app. To create an invoice:In the bottom panel, tap Invoices.Tap the + icon in the top right hand corner of the screen.Enter the details of your invoice.Tap Save.Your invoice will be saved in the app as well as AccountRight. You can also check the details of an invoice, take payments and email invoices by tapping into the invoice of your choice.  Image Removed Image Removed
| | UI Expand |
|---|
| Creating a quoteWhen you create a quote from the app, it'll also appear in your AccountRight file. Here's how: On the bottom panel, select Quotes.Tap the + icon in the top right hand corner of the screen.Fill in the details of your quote.Tap Save in the top right hand corner. Now this quote your quote as a PDF, convert it to an invoice, and share or email it. Tap Quotes  Image Added, tap on a quote, and follow the steps below. Image Added, tap on a quote, and follow the steps below. View and share the quote as a PDF file | Tap More and choose Preview. A PDF version of the quote will appear. - If you need to, choose a different Form template.
- Tap the share icon
 Image Added to send the PDF to any of the other apps on your phone. Image Added to send the PDF to any of the other apps on your phone.
|
|---|
Convert the quote to an invoice | Tap More and then choose Convert to invoice. - A new invoice appears, containing information from the quote, like the description of the sale and the balance due.
- Change any details you need to, like the Layout.
- Select the payment terms, from Payment is due. If you choose:
- this month or next month, select the date in Payment due date.
- a number of days after this month or a number of days after the issue date, enter the number of days in Payment due days.
- Tap Save to save this new invoice.
| UI Text Box |
|---|
| The original quote will still appear in the Quotes screen of the MYOB Invoice app. But you can delete the quote in AccountRight if you like, or set a preference in AccountRight to automatically delete quotes when they're converted to invoices (Setup menu > Preferences > Sales tab > Delete Quotes upon Changing to and Recording as an Order or Invoice). |
|
|---|
Email the quote | Tap Email. An email with the quote attached will appear. - If you need to, choose a different Form template.
- Check or enter the email address in the To field.
- Tap Send to send the email.
|
|---|
|
|
| UI Expand |
|---|
| ActivitiesAn activity slip is used to track the costs of a time-based task or service provided by your business, like consulting by the hour. You then use the information in the activity slip to bill the customer using a time billing invoice. With the MYOB Invoice app, you can record activity slips with your phone – handy for jobs outside the office. In order to use this feature you just need to do some one-off setup tasks in AccountRight. See Billing for time. You can use the app to log your activity slips in two ways: | UI Expand |
|---|
| title | 1. Use the timer to record your activity as you're working |
|---|
| 1. Use the timer to record your activity as you're working- Tap Activities
 Image Added. Image Added. - Select the employee who’ll create the activity slip.
- When you’re ready to time the activity, tap Start and then start the timer.
- Stop the timer when the activity’s finished.
- Tap Create activity slip. The Create activity slip screen appears, displaying the recorded time from the timer.
- Complete the rest of the activity slip, such as selecting the customer, job and start and end times.
- Tap Save. This activity slip will now be sent to AccountRight.
|
| UI Expand |
|---|
| title | 2. Manually enter the amount of time you've worked on an activity |
|---|
| 2. Manually enter the amount of time you've worked on an activity- Tap Create activity slip .
- Complete the activity slip, such as selecting the customer, job and start and end times.
- Tap Save. This activity slip will now be sent to AccountRight.
|
Whichever method you use, MYOB Invoice will send your activity slip to your AccountRight file. You can also see activity slips created or modified within the last 7 days in the Latest activities screen. Plus you can link activity slips you create in the app to non-chargeable activities you've created in AccountRight (like internal admin work) and you can change your units of measure too. |
| UI Expand |
|---|
| Adding a customer or supplier- Tap Contacts
 Image Added. Image Added. - Tap +.
- Choose whether the contact is a customer or a supplier.
- In the Designation field, select whether you'd like to create an individual or a company.
- Fill in all the details of your contact.
- Tap Save.
Now this contact will be saved in your app as well as in AccountRight. |
| Note |
|---|
| title | Don't forget to let us know your thoughts! |
|---|
| Tap Provide feedback in the settings screen and leave us a message. |
|