| AccountRight Plus and Premier, Australia only If you pay your employees by cheque, you can print paycheques for them from AccountRight. The paycheques display payee, date and amount and you can easily personalise them to add additional information. You can print paycheques: - when you process a pay
- at any other time.
We cover both scenarios below. | Anchor |
|---|
| paymentmethod |
|---|
| paymentmethod |
|---|
|
| UI Expand |
|---|
| title | To enable an employee to be paid by cheque |
|---|
| To enable an employee to be paid by cheque In order to print paycheques for an employee, you need to: - Go to the Card File command centre and click Cards List > Employee tab > click the zoom arrow next to the employee card you want.
- Click the Payment Details tab and change the default Payment Method to Cheque.
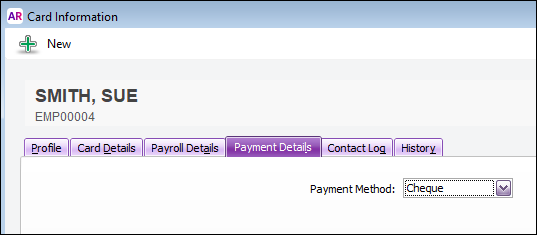 - Click OK. Whenever you process a pay for this employee, you'll be able to print them a paycheque.
|
| UI Expand |
|---|
| title | To print paycheques when processing your payroll |
|---|
| To print paycheques when processing your payroll- Complete the first 2 steps of the Process Payroll Assistant (Payroll command centre > Process Payroll). Need a process payroll refresher?
- At the Process Payments step of the Assistant, click Print Paycheques.

The Review Cheques Before Printing window appears, listing all paycheques available for printing.

- If you want to print copies of the paycheque, enter the number of copies you want to print per employee in the Print field.
If you want to filter the list of employees or select a different form layout, click Advanced Filters. For more information, see Advanced batch filters. | UI Text Box |
|---|
| In the Advanced Filters window, you can also personalise the paycheque to your requirements – click Customise. See Personalising cheques for your cheque customisation options. |
- Click in the select column (
 ) next to the employees you are printing paycheques for. ) next to the employees you are printing paycheques for. - Click Print.
If you have finished processing the pays, click Finish to close the Process Payroll Assistant.
|
| UI Expand |
|---|
| title | To print paycheques at any other time |
|---|
| To print paycheques at any other timePaycheques are available for printingfor all pays you have processed. This lets you print (or reprint) paycheques at any time. - Go to the Payroll command centre and click Print Paycheques. The Review Cheques Before Printing window appears.
- If you're reprinting or resending pay slips:
- Click Advanced Filters.
- Deselect the option Unprinted Cheques Only.
- Click OK.
Enter the number of copies of each paycheque you want to print per employee in the Print field. Click in the select column (  ) next to the employees you're printing paycheques for. ) next to the employees you're printing paycheques for. - Click Print.
|
| HTML |
|---|
<h2><i class="fa fa-comments"></i> Print paycheques FAQs</h2><br> |
| UI Expand |
|---|
| title | Why do I get the message 'No records exist or match your criteria' when I try to print paycheques? |
|---|
| Why do I get the message 'No records exist or match your criteria' when I try to print paycheques? If no records appear in the Review Cheques Before Printing window, check whether if the paycheques have already been printed – you can reprint them if this is the case. - Go to the Payroll command centre and click Print Paycheques. The Review Cheques Before Printing window appears.
- Click Advanced Filters. The Advanced Filters window appears.
- If the option, Unprinted Cheques Only is selected, deselect it and click OK. When the Review Cheques Before Printing window reappears, the records should appear. If the records don't appear, ensure that you've enabled the employee to be paid by cheque.
|
| UI Expand |
|---|
| title | How do I delete a paycheque? |
|---|
| How do I delete a paycheque?| If you need to... | do this... |
|---|
| Remove a paycheque which is waiting to be printed | Open the associated pay and select Cheque Already Printed

| | Delete an employee's pay and associated paycheque | Delete the pay (open the pay, go to the Edit menu and choose Delete Transaction). This will delete the pay and associated paycheque. For more details, see Changing a recorded pay. |
|
| UI Expand |
|---|
| title | How do I see what paycheques have been printed? |
|---|
| How do I see what paycheques have been printed?- Go to the Payroll command centre and click Print Paycheques. The Review Cheques Before Printing window appears.
- Click Advanced Filters.
- Deselect the option Unprinted Cheques Only.
- Click OK. The Review Cheques Before Printing window reappears, showing previously printed paycheques.
|
|