| UI Text Box |
|---|
| From AccountRight 2020.2 onward, we've removed checking in, checking out and synchronisation. We've made these changes to improve your online security. For all the details, see Important changes in AccountRight 2020.2. |
AccountRight 2020.1 and earlier only You can manually synchronise whenever you want. For example, you may want to manually synchronise before closing your company file, even if automatic synchronisation is enabled. This will ensure that any online changes made before closing the file are synchronised. Note that the first time you manually synchronise, a full copy of the online company will be downloaded to your computer. This can take a while and you won’t be able to work on the file while it's being synchronised. Subsequent synchronisation will be automatic, only updating the offline file with changes that are made online. You can disable automatic synchronisation if you want. | UI Expand |
|---|
| expanded | true |
|---|
| title | To manually synchronise your company file |
|---|
| | To manually synchronise your company file AccountRight 2020.1 and earlier only Open the company file you want to synchronise. - Go to the File menu or the status bar menu and choose Sync Company File. The Ready to synchronise message appears.
- Click Synchronise. If you:
- have synchronised the company file before, you can continue working on the file while it is being synchronised.
- are synchronising for the first time, this can take a while and you won’t be able to work on the file while it is being synchronised.
The status bar will show the progress of the synchronisation. - When synchronisation has completed, a confirmation message appears.
- Click Close.
|
| HTML |
|---|
<h2><i class="fa fa-comments"></i> FAQs</h2><br> |
| UI Expand |
|---|
| title | What can I do if I'm getting an error when manually synchronising? |
|---|
| What can I do if I'm getting an error when manually synchronising?AccountRight 2020.1 and earlier only If you're getting an error when manually synchronising, it might mean there's a problem with the ‘offline’ (synchronised) copy of your company file stored on your computer. But you can usually fix this by moving your synchronised file, then synchronising your online file again. Here's how: - Close all programs, including AccountRight.
- Simultaneously press the Windows
 and E keys on your keyboard (the Windows and E keys on your keyboard (the Windows  key is between the Ctrl and Alt keys). The Windows Explorer window appears. key is between the Ctrl and Alt keys). The Windows Explorer window appears. - In the address bar (at the top of the window) type %localappdata% and press Enter on your keyboard.
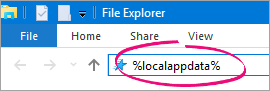
A list of folders will be displayed. - Double-click to open the following folders MYOB\ AccountRight\Offline\.sync.
There will be one or more files in the .sync folder. Look for the one with the same name as the company file you're trying to synchronise. - Right-click this file and choose Cut.
- Right-click on your Desktop and choose Paste.
Start AccountRight and open the online company file you want to synchronise. - Go to the File menu or the status bar menu and choose Sync Company File. The Ready to synchronise message appears.
- Click Synchronise. This can take a while and you won’t be able to work on the file while it is being synchronised.
- Once the file is synchronised, you can delete the file you pasted onto your Desktop.
|
| UI Expand |
|---|
| title | Where is the offline file stored? |
|---|
| Where is the offline file stored?AccountRight 2020.1 and earlier only The offline copy of your company file is stored in the following hidden folder:
C:\Users\{name}\AppData\Local\MYOB\AccountRight\Offline\.sync Do not delete or rename this folder or the contents of this folder. If another user signs on to Windows, and synchronises the company file, a copy of the online file will be downloaded again to that user’s sync folder. |
|