The selections you make here will be used, by default, on new sales that you create for this customer. You can override these selections when recording a sale.
If you want to learn about each option, hover your mouse over the field to display the field help (you'll need field help turned on, go to Help > Show Field Help).
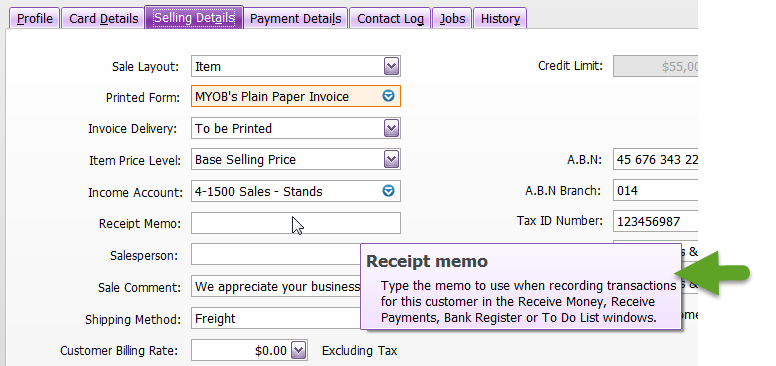 Image Added
Image Added
If the Printed Form and Invoice Delivery fields are not shown, make sure the Sale Layout field isn't set to No Default or Miscellaneous.