While there isn't a "print preview" function to see what your customer statements will contain, there are a few ways you can do it. If you want to see (or change) the fields on your customer statements, view the statement form (Setup menu > Customise Forms > Statements > Invoice or Activity then open the statement form you use). Learn more about personalising your forms. Here are 3 methods for viewing statement content: | Method | Details |
|---|
| Email a statement to yourself | Follow the steps above for emailing statements, select the customer and enter your email address in the To field. When the email arrives, view the attachment to see the statement. | | Print (save) a statement to a PDF document | To save statements to disk you'll need third-party software to "print" (save) the statements as PDF documents. Windows 10 has a built-in Print to PDF option which you can select when printing, or you can use a program like Adobe Acrobat or CutePDF to provide the ability to print (save) documents as PDFs. Once you have the ability to print to PDF, when printing statements in AccountRight and you're prompted to choose a printer, choose the PDF printer from the list of printers. This saves the statements as PDF documents. | | Run the Receivables Reconciliation [Detail] report | This report will show you what'll appear on your customers' statements. Go to the Reports menu > Index to Reports > Sales > Receivables Reconciliation [Detail]. 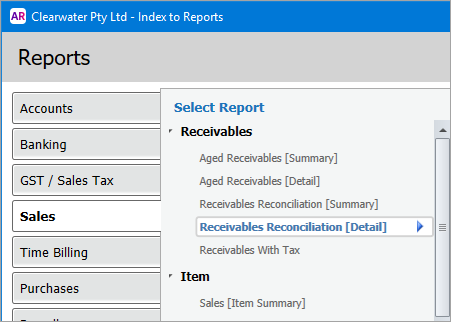
Change the As of date to the statement date and set the Ageing Method to Days Overdue Using Invoice Terms. 
|
|