To record your GST Return transaction in your company fileAfter you have prepared your GST Return, you need to: - create a journal entry to clear your GST Collected and GST Paid accounts for the Return period and post the difference to your GST Payments/Refunds account, and
- record a Spend Money or Receive Money transaction for the Inland Revenue payment.
Example journal entry - if you owe Inland RevenueIn this example, your GST Return shows that you have collected $2,500 in GST and paid $1,000 in GST. This means you need to pay Inland Revenue $1,500 in GST. Your journal entry will look like this: 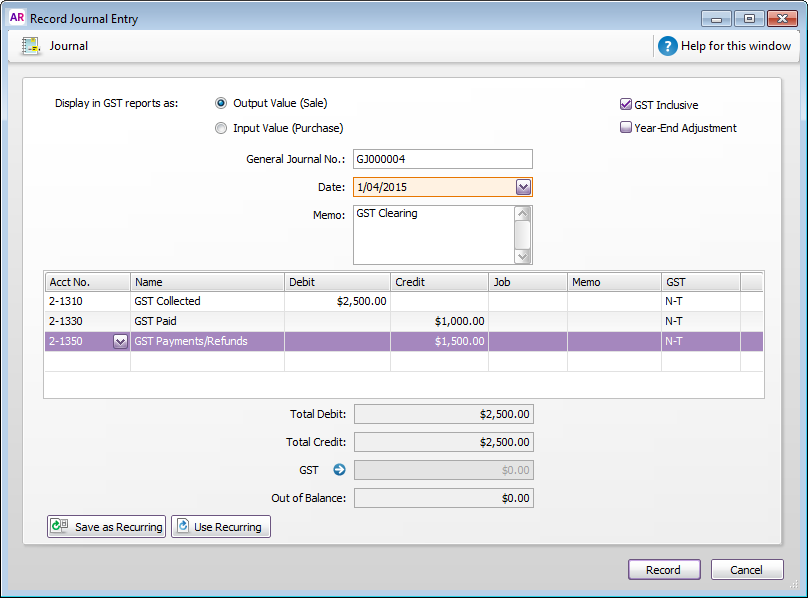 Image Added Image Added
Example journal entry - if Inland Revenue owes youIn this example, your GST Return shows that you have paid $2,500 in GST and collected $1,000 in GST. This means you're owed $1,500 from Inland Revenue. Your journal entry will look like this:  Image Added Image Added
Recording the Inland Revenue paymentIf you need to pay Inland Revenue, record a Spend Money transaction from the GST Payments/Refunds account. If you need to receive a payment from Inland Revenue, record a Receive Money transaction to post the payment to your GST Payments/Refunds account. | 
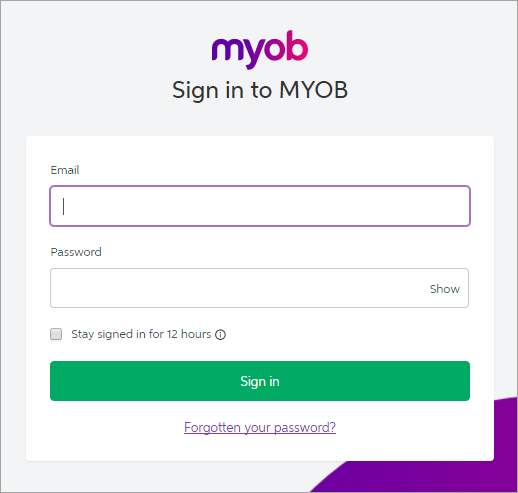
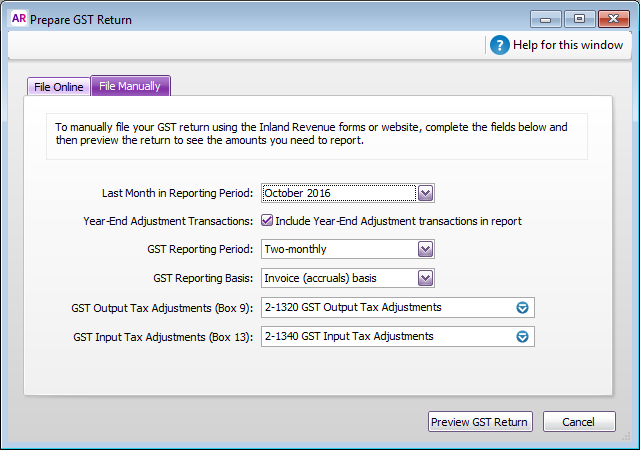

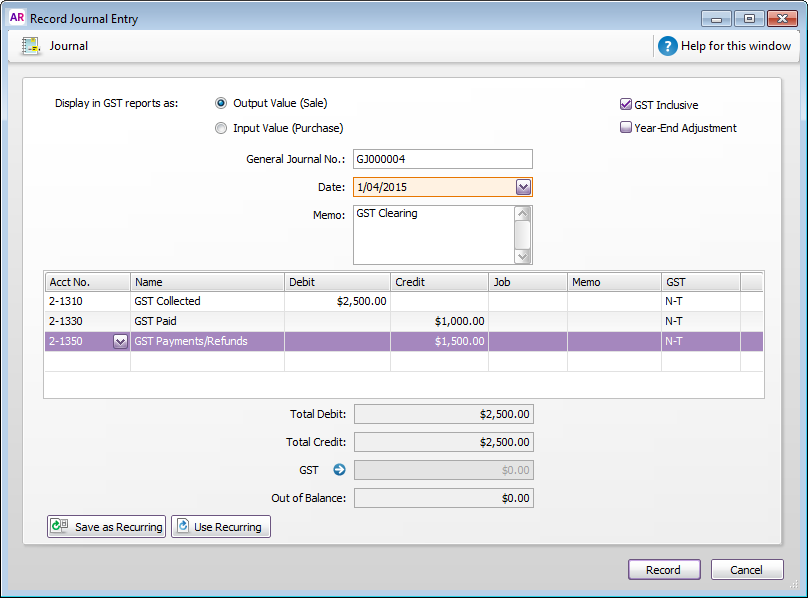

 Yes
Yes
 No
No
 Thanks for your feedback.
Thanks for your feedback.