| UI Text Box |
|---|
| Known issue AccountRight 2019.2. We're aware that some clients using AccountRight 2019.2 can't see their customised reports or save changes to their reports. We're releasing an update in the last week of June which fixes this issue.Workaround: Restart AccountRight. If the issue persists, clear your AccountRight cache file. For more information, see this community forum post. This issue has been fixed in AccountRight 2019.2.1. See Getting the latest version for update instructions. |
You can tailor the information that appears on your reports by adding or removing data columns. For example, you can add: - account numbers to your Balance Sheet, Profit & Loss, or Accounts List reports (see the FAQ below).
- customer purchase order numbers to sales reports.
- GST codes for your stock items to the Price List report.
AccountRight has many reports that you can modify. The columns available to add depend on the type of report you are viewing. In general, reports labeled "Detail" allow you to add more columns than the "Summary" reports. If you still can't find a report that matches your needs, use the Export/Import Assistant to export data to a spreadsheet (such as Microsoft Excel). | UI Text Box |
|---|
| Save your changes If you've modified the columns in a report, save your changes (use the save icon (  ) at the top of the window). ) at the top of the window). |
| UI Expand |
|---|
| title | To change the column order |
|---|
| To change the column order- Open the report you want to view.
- Click the Insert/Modify tab.
- Do one of the following:
- Click and drag a column heading to a new position.

- Click Order in the Insert/Modify tab. In the window that appears, select the column heading you want to reorder and then click the up and down arrows to change the column order.
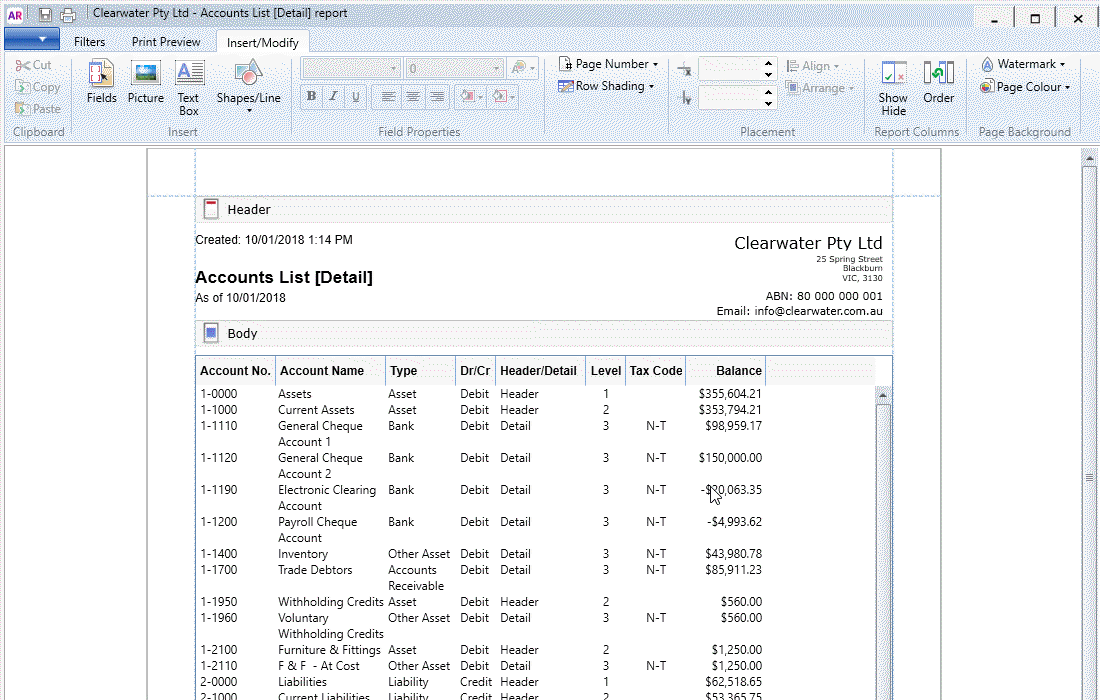
- Click the Print Preview tab to save the changes as printable.
|
| UI Expand |
|---|
| title | To change the column width |
|---|
| To change the column width- Open the report you want to view.
- Click the Insert/Modify tab.
- Click and drag the edge of a column heading left or right.
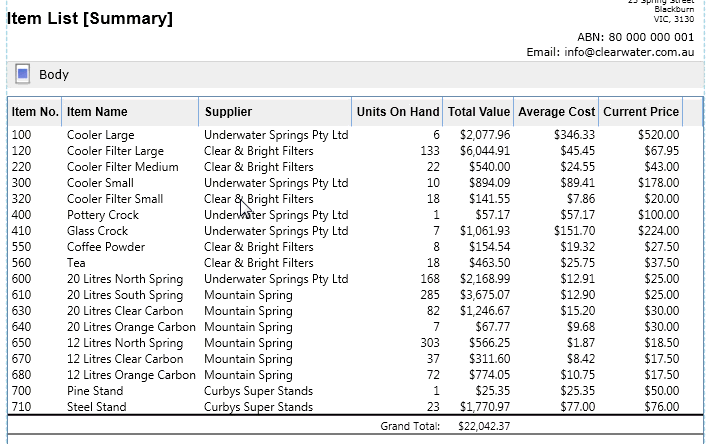 - Click the Print Preview tab to save the changes as printable.
|
| HTML |
|---|
<h2><i class="fa fa-comments"></i> Customising reports FAQs</h2><br> |
| UI Expand |
|---|
| title | How do I show account numbers on a report? |
|---|
| How do I show account numbers on a report?A column for account numbers isn't shown by default on the Balance Sheet, Profit & Loss, Accounts List and Trial Balance reports. To add account numbers to these reports, do this: - Open the report.
- Click the Insert/Modify tab.
- Click Show/Hide (in the Report Columns section of the ribbon). A list of available columns appears.
- Select the Account No. column and then click Show.
 - Click OK.
- Click the Print Preview tab to save the changes as printable.
|
|