When you back up your company file, a copy of the file in its current state is created and saved as a compressed archive file with a .zip extension, so it takes up less space. You can store backups on external storage mediums, such as online storage, a portable hard drive, different hard disk or other mediaFor more information, see About backing up and restoring company files.
The backup copy can be saved to a safe location, whether that's online or on an external storage device. Refer to Windows help or search the internet for more information on copying files. | UI Text Box |
|---|
| Is your file online? If you store your company file online, you can choose the auto-sync option to synchronise a copy of the online file to your computer automatically, every 20 minutes. This means that if the internet drops out, or someone checks out the file while you’re still working, there’s a readable copy on your computer that is no more than 20 minutes old. This is not the same as a backup, however. A backup is a snapshot of your company file at a particular point in time. So even if you work online, you may still want to make backups periodically, weekly, for example, or at the end of a financial period. | AccountRight 2020.2 and later All users will need to sign out of the company file as part of the backup process. You'll receive a message with the details of who is signed in to the file. This way you can let them know they need to record any transactions they're entering or changes they're making and sign out. Once the back up starts, anyone still signed in will be signed out. For more information, see Important changes in AccountRight 2020.2. |
| UI Expand |
|---|
| expanded | true |
|---|
| title | To back up your company file |
|---|
| To back up your company file- Close any open windows, other than the Command Centre.
Go to the File menu and choose Back Up. The Back Up Company File window appears.
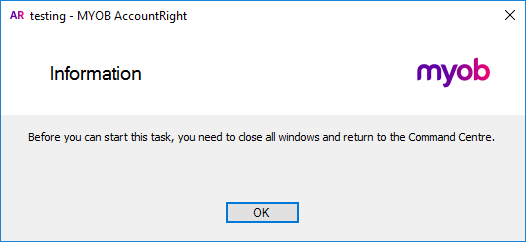 Image Removed Image Removed Image Added Image Added A default filename is assigned. | Default filename | further details |
|---|
| MYOBmmddyyyy.zip | - mmddyyyy is the month, day and year from your computer’s clock
- .zip is the file extension and cannot be changed.
|
- [Optional] You can change the name of the backup file.
- Click Browse and select where you want to save the backup file. If you want to save the backup on a removable USB drive, we recommend saving it to your computer first, then copying it to the USB drive.
- If you want to protect the backup from unauthorised use, enter and confirm a password. This password will need to be entered when restoring the backup file.
- Click Back Up. The backup process begins.
- If you are storing the backup file on a removable storage device, label all your backups with enough information to tell you when they were done and where you were up to in data entry—for example, ‘Friday, 22.05.15’ or ‘Backup as of 22.05.15’.
|
| UI Expand |
|---|
| expanded | true |
|---|
| title | Backing up tips |
|---|
| Note the following before you back up your company file: - Appropriate storage media. Different storage media offer different advantages. For example, CDs or USB-based devices are more portable, but offsite storage might be more secure.
- Store backups in a different location to your company file. Don’t store backups on the same hard disk as your current company file. A single disaster could wipe out all your records.
- Don’t overwrite previous backups. If your current file is corrupt and you don’t realise it, and then you overwrite your previous backup file, you’ll no longer have a useable backup.
- Store backups off site. Store backups in a secure place, for example, in another physical location, or online with a storage solution such as DropBox. Except for daily rotational backups, we recommend you do not re-use media.
- If you're having issues backing up when working online (connection errors or the backup taking a long time), check out your company file then create the backup from the checked out file. Once you've created your backup you can check in your company file.
|
- (AccountRight 2020.2 and later, online files only) A list of all users (including you) currently signed in will appear so you can let them know to save their work and sign out. Once you're ready to go, click Start the backup
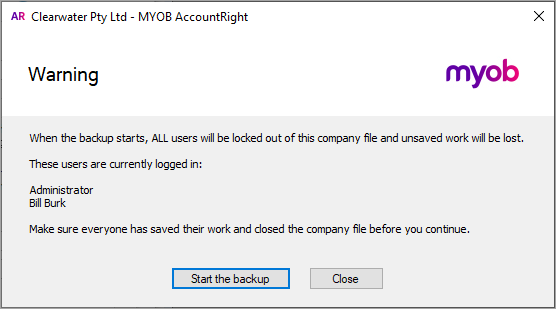 Image Added Image Added
|
| HTML |
|---|
<h2><i class="fa fa-comments"></i> FAQs<FAQ</h2><br> |
| UI Expand |
|---|
| title | Why do i receive the error "Before you can start this task, you need to close all windows and return to the Command Centre."? |
|---|
| The error "Before you can start this task, you need to close all windows and return to the Command Centre." can occur when an AccountRight windows is still open. Go to the Window menu and select Close All. This will make sure all windows are closed, you can now attempt to backup again. 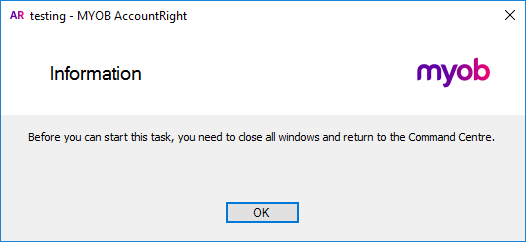 Image Removed Image Removed | | am I getting a "connection error" when backing up my online company file? |
| Why am I getting a "connection error" when backing up my company file?If there's a minor interruption to the backup process, connection errors can occur. To prevent this, ask other users to sign out of the company file first, then create the backup. When complete, users can sign back in to the company file. |
|