| Identifiers are one‑letter labels you can assign to cards. When you create reports or view card lists, you can limit the information to a particular group of cards by specifying the identifiers that you’ve assigned to those cards. For example, say you want to be able to identify all clients who are not-for-profit organisations. You could assign them identifier N and when printing sales reports you can choose to filter the report to show only customers who have that identifier. You can also assign multiple identifiers to a card. For example, say you assign O to your overseas customers and W to your wholesale customers. If you have overseas wholesale customers you can assign them the OW identifiers. You can then filter a card report to only show your overseas wholesale customers by specifying the OW identifiers in the Filters tab of the Report window. Learn more about displaying and filtering reports. | UI Expand |
|---|
| title | To define identifiers |
|---|
| To define identifiers- Go to the Lists menu and choose Indentifiers. The Identifiers window appears. It provides a field for each letter of the alphabet.
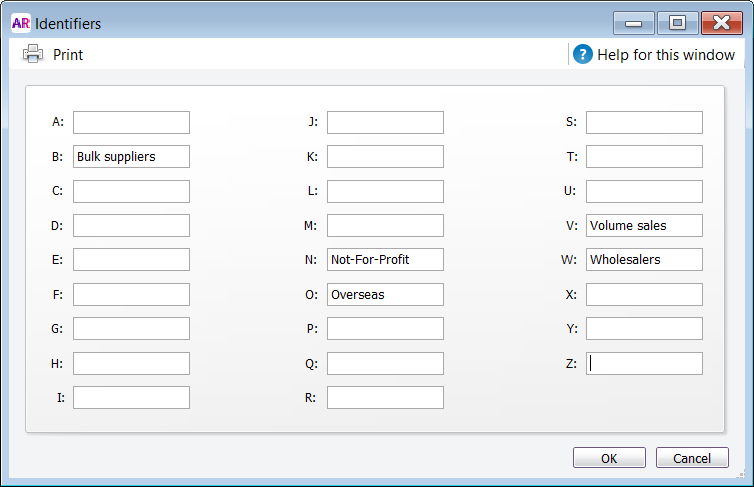 - Enter a description for as many identifiers as you want and click OK.
| ui-text-box |
|---|
| You can print a handy list of Identifiers and their descriptions by clicking Print in the Identifiers window. To add any new Identifiers you've created to the list, you'll need to click OK in the Identifiers window first and re-open the window and click Print. |
|
| ui-expand |
|---|
| title | To assign identifiers to a card |
|---|
| To assign identifiers to a card- Go to the Card File command centre and click Cards List. The Cards List window appears.
- Click the zoom arrow next to the card you want to edit. The Card Information window appears.
- Click the Card Details tab.
- Click Identifiers. The Select Identifiers window appears.
- Click next to the identifiers you want to assign to the card.
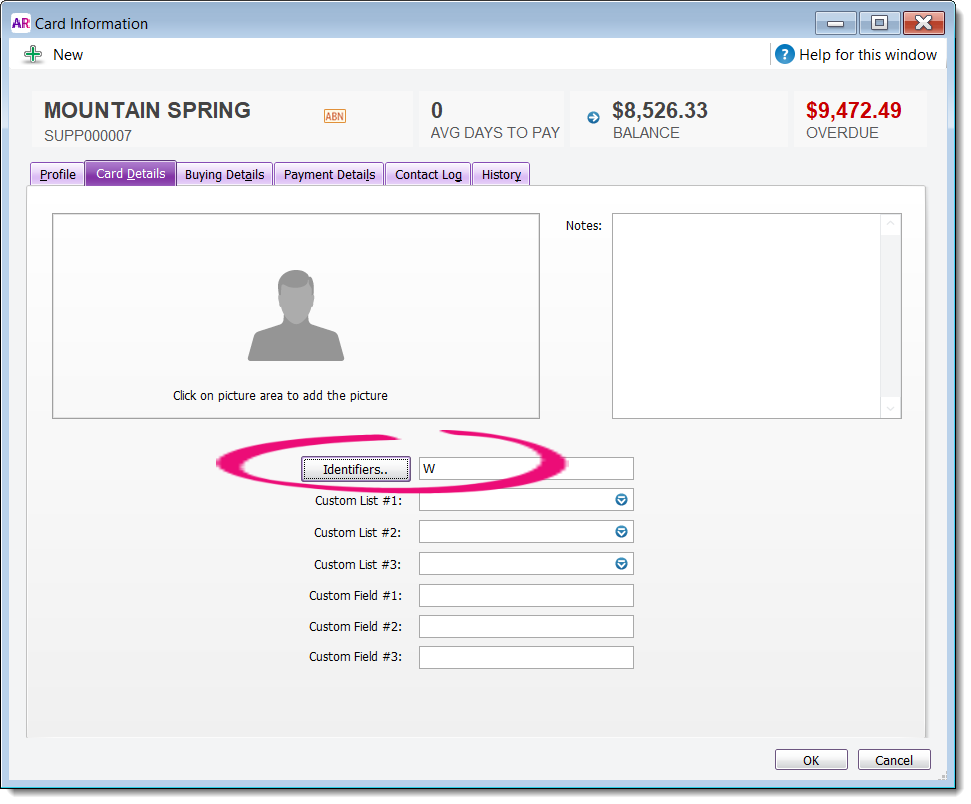 - Click OK.
| UI Text Box |
|---|
| Assigning an identifier to multiple cards If you need to add identifiers to lots of cards, use AccountRight's import/export feature to speed things up. - Export the cards to be updated and include the Identifier field in the export.
- Open the export file in Excel and add the applicable identifier to each card.
- Import the updated file back into AccountRight.
Learn more about bulk updating cards |
|
|