There's a Windows setting that allows you to control the size of text and other items on your screen. If this setting is greater than 100% of normal size, you might find some things don't display properly or the fonts might be blurry. | UI Expand |
|---|
| title | Examples of display issues |
|---|
| Examples of display issuesCommand centre buttons, font or menu items appearing inconsistently 
Fields and buttons appearing incomplete or obscured 
Fields overlapping in forms and reports 
|
You can fix most AccountRight display issues by making sure your Windows display settings are set to 125% or smaller. If you're using Windows 10, you might also need to modify your AccountRight shortcut. If you're using Windows 7 or 8- Close all programs, including AccountRight.
- Open the Control Panel.
- In Windows 8: Right-click the screen's bottom-left corner and choose Control Panel.
- In Windows 7: Click Start > Control Panel.
- Click Display. If you can't see this option, make sure the View by option is set to Large icons.
- Set the display option to Smaller (100%) or Medium (125%).
- Click Apply.
- Log off or sign out for the changes to take effect.
If you're using Windows 10In AccountRight, the fonts and windows will automatically scale to match your monitor's display settings. This is ideal for most people, but on some monitors this can cause the fonts to appear blurry. Complete the following procedure if you want to disable scaling and have AccountRight windows display as 100%. - Close all programs, including AccountRight.
- Type Click the Start button and type display settings in the task bar search field then select Display Change display settings.
- Drag the slider to 100% (all the way to the left) Under Scale and layout, select 100% or 125%.
- Click Apply.
- Log off or sign out for the changes to take effect.
If you've set your Windows display settings to 125%, continue with the next steps: - Right-click the shortcut icon you use to open AccountRight (in the Start menu or on your desktop) and choose Properties.
- Click the Compatibility tab.Select
- the option Disable display scaling on high DPI settings.
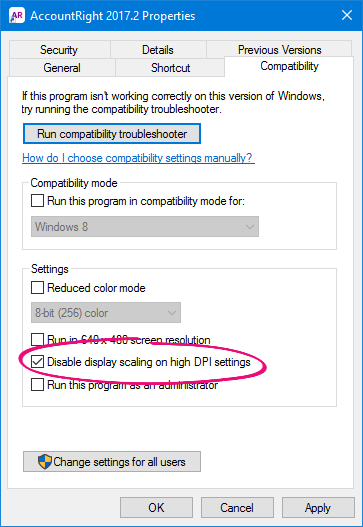 Image Removed Image Removed
If the above option doesn't appear (in some newer Windows 10 versions):Click Change high DPI settings. - Select the option Override high DPI scaling behavior.
- Select Application from the dropdown list.
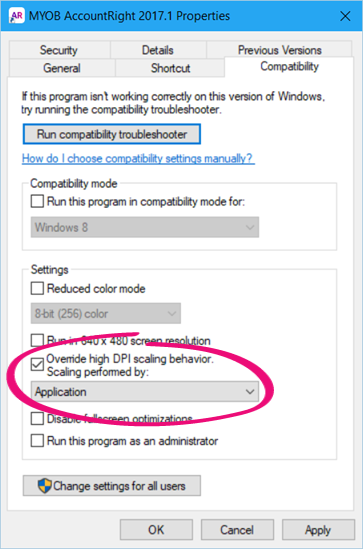 Image Modified Image Modified - Click OK.
- Open AccountRight and check the display.
|