Sometimes a customer might ask you to transfer a credit to another customer who you and they both do business with. | UI Text Box |
|---|
Example One of your customers owns two businesses, both of which are set up as customers in your company file. The customer wants a credit transferred from one business (customer) to the other. |
Regardless of the specifics, you can easily transfer a credit between customers by refunding the first customer's credit into a temporary "clearing" account, then using these funds to create a new credit for the second customer. Let's take you through the details. Getting StartedIf you haven't already done so, your first step in transferring credits is to create a clearing account. | UI Expand |
|---|
| title | To create a clearing account |
|---|
| To create a clearing accountCreate a new asset account. Go to the Accounts command centre and click Accounts List. The Accounts List window appears. - Click the Asset tab.
- Click New. The Account Information window appears.
- Enter the account information:
- For the Account Type, select Bank.
- Enter an Account Number that suits your account list.
- For the Account Name, enter Credit Note Clearing.
Here's our example:
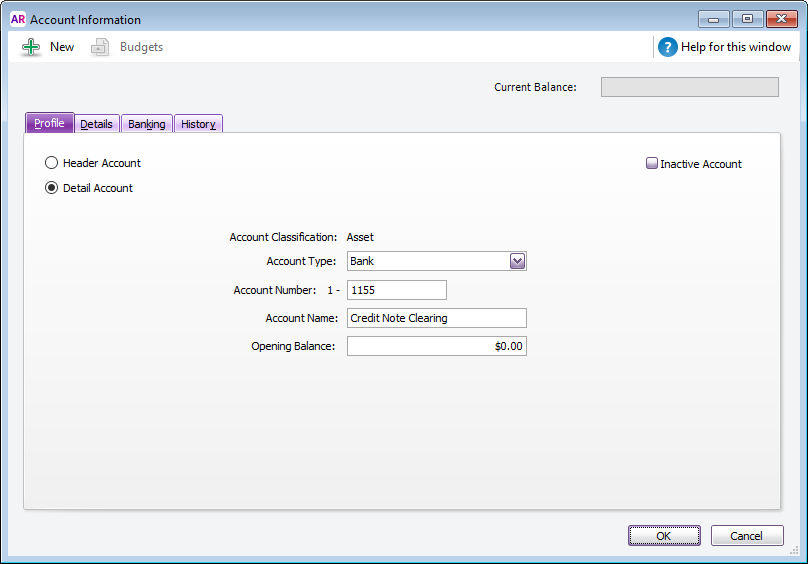 Image Modified Image Modified - Click OK to save the account.
|
Transferring credits between customersNow that you've created the clearing account, you're all set to transfer the credit from Customer A to Customer B. | UI Expand |
|---|
| title | 1. Refund Customer A. |
|---|
| Refund Customer AThis task will refund Customer A's credit and post the funds to the clearing account you just created. - Display your list of customer credits (Sales command centre > Sales Register > Returns and Credits tab).
- Click to highlight the credit to be transferred then click Pay Refund.
- In the Account field, select the Credit Note Clearing account you created earlier.
Here's our example:
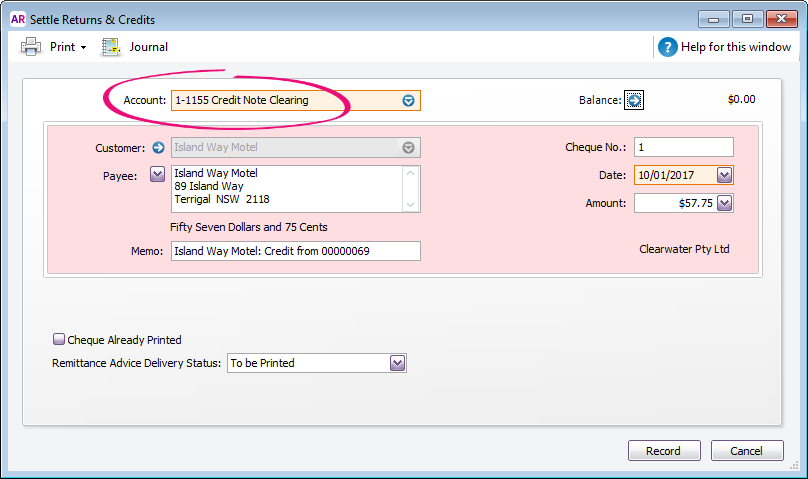 - Check the refund details then click Record.
|
| UI Expand |
|---|
| title | 2. Transfer the credit to Customer B |
|---|
| Transfer the credit to Customer BYou can now create a new credit for Customer B using the funds held in the clearing account. - Enter a sales invoice (Sales command centre > Enter Sales).
- Select Customer B's card.
- In the Account No. field, enter the Credit Clearing Account you created earlier (ignore the warning about the type of account selected).
- Enter the Amount as a negative value.
- Select the relevant Tax/GST Code. In our example we've used N-T, but check with your accounting advisor about the applicable code to use for your circumstances.
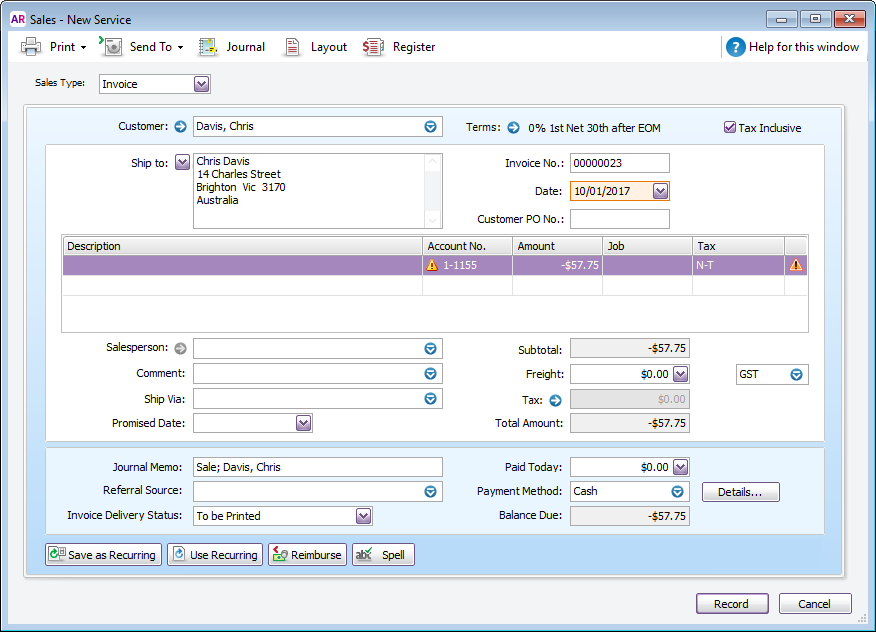 - Check the transaction details then click Record.
That's it - you're done. The clearing account balance is now zero, and the credit has successfully been transferred to Customer B. |
|