Got multiple email address or contact details for one business? If you've got more than one contact at a business, enter their details as a different location. You can enter the details for up to five contacts, this includes multiple email addresses and phone numbers. You can select the different contacts when sending emails. 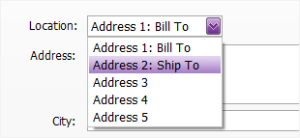
|