- Created by MartinW, last modified by MiriamA on Jul 12, 2021
You are viewing an old version of this page. View the current version.
Compare with Current View Page History
« Previous Version 31 Next »
https://help.myob.com/wiki/x/V4UEB
How satisfied are you with our online help?*
Just these help pages, not phone support or the product itself
Why did you give this rating?
Anything else you want to tell us about the help?
- Preparing tax notices online in MYOB Practice Tax (NZ) has key differences you need to be aware of if you’re used to preparing tax notices in MYOB AE/AO on the desktop.
- This topic explains how to complete your tax notice work.
- If you use Tax Manager in MYOB AE/AO, read 8. Send notices below for important information.
- Keep an eye on the Tax notices section of the Known issues page.
- You can also view the Data reconciliation workflow and Compliance workflow.
- We're adding new features all the time. To keep up with the changes, check our what's new and coming soon pages.
Preparing tax notices
Click the image to take a closer look.
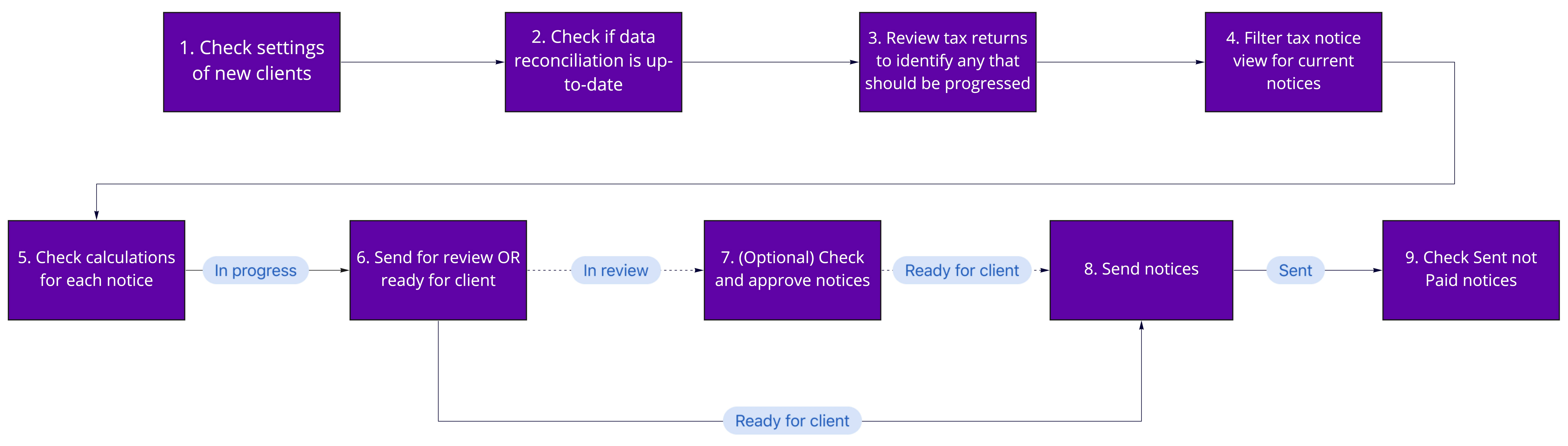
Before starting, check the details of new clients, including their address, compliance settings, tax notice delivery settings and whether notices have been created.
Review the delivery preferences of any clients you're not sure of. The delivery preferences are in the compliance settings of each client.
To check client details:
- Search for and select the client.
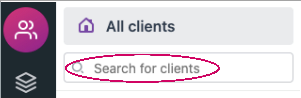
- View their details in the Details panel.

To view deliver preferences:
- Search for and select the client.
- Click the cog icon in the top right of the page.

- View the Tax notice settings.

To create new tax notices:
Click Create now at the top of the Tax notices page, from either the All clients practice-level view, or from a client-centric record.

You will be prompted by this link to create new tax notices on the first day of a client's new financial year. For example, on 1st April.
If the compliance settings need to change and if this affects the notice dates, contact us to reset the remaining tax notice dates.
To update the name on tax notices:
If you've edited your client's name in MYOB AE/AO on the desktop after the tax notices have been created, this will update the name in MYOB Practice using the contacts sync. However, in MYOB Practice Tax, only the Compliance list and settings will be updated. The name won't automatically be updated in the Tax notices and Data reconciliation pages, or the tax notice PDF.
To update the client name, mark the tax notices as Ready for client. This will update the client's name. You can then change the tax notice back to In progress to continue processing it. Subsequent tax notices that have already been created will also be updated.
Check that all IR assessments have been reconciled.
If you have an IR assessment that you don't agree with, leave it unreconciled. MYOB Practice won't use this IR assessment in the tax notice calculation.
To view data reconciliation details, click Data reconciliation.

For more information on transactions for tax notices, see Data reconciliation workflow.
Review tax returns to identify any that should be progressed for filing, so that the return RIT is used in the calculation instead of last year's assessment.
Provisional tax notices will use the current year’s return calculation once the return has reached at least the Pending client signature status. However, for terminal tax notices, you must successfully file the return to IR for RIT to be used in the calculation.
To view compliance details, click Compliance list.

For more information, see Compliance workflow and Data reconciliation workflow.
In the All clients view of the Tax notices page, use the filters at the top of the list to filter for the tax notice date you are looking at.

Where there are multiple types of notices in the same month, you may need to use the Notice Type filter.
If you're working in a large practice, you may want to use the filters to display only those clients assigned to you. For example, if you're the practice partner, can use the Partner filter.
You can filter by partner, manager or other staff, as long as the the practice staff is recorded as Team member in MYOB AE/AO. The Staff member drop-down includes names of staff who are recorded on the MYOB AE/AO desktop's Responsibility tab Team panel for a client. The drop-down shows their name and role, as defined on any client’s Responsibility tab. If you see names repeated, this is because they're recorded with multiple Team roles in AE/AO. Learn more about Team responsibility.
Once you've started work on tax notices, you can further filter by the notice status, but initially all notices will be in the Not started category.
Although tax notices start off with an Outstanding status, they're categorised by a Not started status until someone edits content or changes the status. The Not started status forms part of the overall total that is shown for Outstanding items.
Checking calculations in MYOB Practice Tax (NZ) has some key differences you need to be aware of compared to checking calculations in MYOB AE/AO on the desktop.
The details you'll see listed
- Client name
- Period—The tax year that the notice is for.
- Notice type—Terminal or provisional tax.
- Basis—Terminal, standard or estimation.
- Taxable income—The amount of the taxable income from the Basis being used.
- RIT—The amount of the RIT from the Basis being used.
- Notice amount—The amount calculated for the client to pay.
- Due date—Due date of the tax payment.
- Status—The status or stage that the tax notice is currently at.
- Alerts—Any alert messages to signify a change that could affect the tax notice. For example, that return data is available. See also Understanding alerts.
From the filtered list, you can see the overview of each client’s tax notice calculation, but not the actual detail of how the amount was arrived at. To see the detail, click the entry for the client to open the notice.
Changing statuses
Now that you can see the notices that need to be checked, you can look at the calculation on each notice and decide what to do with it.
Where the same action can be applied to multiple notices, you can select the relevant notices and use the Mark as option to move those multiple notices to the correct status.
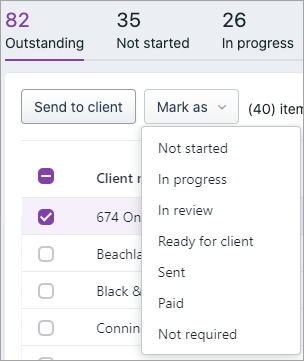
When you open a tax notice, you can click View (PDF) to preview what the tax notice content will look like. The preview will have a Draft watermark. Once you click Approve or Ready for client, the watermark is removed and a copy of the PDF is stored in the Documents tab for that client in MYOB Practice.
If any notices don't need to be sent to clients, you can mark these as Not required. These are usually notices with nothing due to pay.
Notices for Ratio and AIM clients would also normally be moved to the Not required status. To create a list of your Ratio and AIM notices, use Tax Manager on the desktop.
Notices created for partnerships and LTC companies are automatically moved to the Not required status when they're created.
If a notice is marked as Not required accidentally, you can always change it back to any other status.
Notices with correct calculations can be sent without changes. After checking the payment amount and the RIT that it's based on, these notices can be selected and moved to the next stage of the process without further action.
The notice amount may be incorrect because it's based on last year's assessment and you've chosen to enter an Estimate for this year or you want to use the draft figures from the current year's unfiled return.
You can open the notice and select the basis of the calculation as either Estimate or Standard.
- If you select Estimate, you can manually enter the estimated income and tax credits to be used in the tax notice calculation. This estimate will be carried forward to all future tax notices for the tax year.
- If you select Standard, the tax notice will use the latest return or assessment to calculate the notice amount.
If the latest figures are from last year, then that year will be automatically selected and an uplift will be applied.
If there's no filed return or assessment for the current year, you can manually change the year. The calculation fields will be unlocked, so can manually enter the draft return figures.
You may want to use tax pooling to cover the amount due in this tax notice.
You can open the tax notice and select Yes at Tax Pooling.
When tax pooling is selected, there's no longer an amount due on the tax notice, there's no expected payment in the data reconciliation and the amount will be removed from the total tax due for the year.
Sometimes you may want to include an expected transaction in the tax notice calculation. Or you may want to ask the client to pay more to cover circumstances the IR is not yet aware of.
In these kinds of situations, you can adjust the notice amount and add voluntary adjustments.
You can add a voluntary adjustment for each of the INC, SLS, FAM, GST & FBT tax types.
INC adjustments can be for a positive or negative amount.
Once you're happy with the notice amount and calculation, you can select those notices and mark them either as In review if a partner or manager needs to look at them first, or as Ready for client if they are ready to send to your clients.
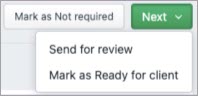
You can do this either one by one in the individual notices or in bulk from the All clients view of the Tax notices page.
Once you click Approve or Ready for client on the tax notice, the Draft watermark is removed from the PDF and a copy is stored in the Documents tab for that client in MYOB Practice.
Once a notice is In review, a partner or manager can view a filtered list of their notices to review them.
The notices can then either be approved or sent for rework.

If the notice is approved, it's locked and a PDF of the notice is saved in the client's Documents tab.
If the RIT calculation changes after the return has been locked, you'll see an alert beside the notice to let you know that the amount may potentially be different.
If the notice is sent for rework, it's unlocked and is moved back to the In progress status.
If you use Tax Manager in MYOB AE/AO on the desktop, you have the option to send your tax notices through AE/AO instead of through MYOB Practice. Ensure you've checked the following:
- You're still receiving IRD data. If not, go to Maintenance Map to reactivate.
- Process the IRD data received in Tax Manager and in MYOB Practice. Returns prepared in MYOB Practice won't be available in Tax Manager. You'll need to manually add an assessment transaction.
- MYOB transactions will be recognised as part of your tax notice calculation in Tax Manager. This is something we are working to include in MYOB Practice in the coming months.
- Process August tax notices as you previously did in Tax Manager and send the notice to your clients using the method you previously used. The expected payment is created in Tax Manager but not in MYOB Practice, so you'll need to manually add each payment as it is downloaded from IR in the online Data reconciliation, unless you manually create the MYOB transactions.
Sending tax notices using MYOB Practice
Once a notice has been moved to the Ready for client status, you'll need to open each notice to be able to click Send to client.

When the notice status is changed to Sent, either manually or by sending the email or Portal task, an MYOB payment is created. This payment will show as outstanding until it's reconciled against the matching IR transaction.
MYOB transactions aren't included in the calculation, except for RIT from filed returns.
Student Loan, WfFTC and other adjustments require using the voluntary adjustment option.
Checking and reworking tax notices before sending
Open and check the details of tax notices before sending them.
If, before sending the notice, you decide that the calculation needs to be redone (perhaps because of an alert that the calculation basis has changed), you can send the notice for rework.
To send the tax notice for rework, open the client's tax notice from the client-centric view and click Send for rework. This will delete the copy of the tax notice, which was saved when the notice was approved or marked as Ready for client. You can't do this in bulk from the All clients view.
Options for sending a tax notice
To ensure good speed and performance, send no more than 80 tax notices at a time.
If you set the Delivery preference to Email when preparing the tax notice email settings, you can send tax notices by email individually or in bulk.
- If sending individually, you can click Send to client to review the email before sending it. You can edit the title and content of the email before sending it, and you can add documents.
- If sending in bulk, you can send multiple emails in one go. However, you can't edit the subject and wording of the email before sending it as you can when sending emails individually.
The email doesn't use the Email notification settings that you access by clicking Settings from the left menu bar. You can't add a logo or any branding to the email.
The email will be sent to your client from mail@apps.myob.com, but the reply address on the email will be the one set as your Practice alias address in your practice settings. If the client clicks Reply, the reply will be sent to that reply address. You may want to suggest to your clients that they whitelist this address, to prevent it from being blocked by their email spam filters.
A copy of the tax notice PDF is stored in Documents within MYOB Practice, but the email is not stored in Documents within MYOB Practice.
Learn more about emailing tax notices.
If the delivery preference has been set to Portal, clicking Send to client will create a Portal Task. Similar to the email method, you can edit the title and content of the task as well as adding documents as required, and you can send individually or in bulk.
Because it's a Portal task, you can also edit which staff associated with the client will receive the task, who the sender of the email notification will be and who will be notified when the client approves the document. No document is sent by email; the client receives an email notification, and the PDF is shared into the client Portal where they can access and view it.
If the Portal tasks are created using the option to send in bulk, the tasks will be sent to the full access users that you've assigned as the Bulk task assignee when creating or editing the Portal. The tax notice will be marked as Sent when the task is created.
There’s also a due date which shows up in the client Portal, so that the client is made aware of when they should make their payment by. If you want to prompt a client to make their payment, you can send reminders from the task associated with the tax notice.
Emails sent using the Portal task will include the logo and disclaimer saved in the Email notification settings that you access by clicking Settings from the left menu bar.
Once your client has made a payment, go to your Portal Tasks list, open the task and mark it as complete. To help you find the task you're looking for, you can filter by client name, partner, manager, accountant (the task creator) and status.
Learn more about sending tax notices as Portal tasks.
If the delivery preference has been set to Send manually, the Send to client button will be locked and you'll need to click View PDF in each tax notice to view the PDF of the tax notice in a new browser tab. Once opened, you can either print or save the PDF to distribute to the client.
Alternatively, you can download the tax notices from Documents within MYOB Practice, where the PDFs are stored. If you have the new Documents within MYOB Practice, you can select multiple tax notices and download them in bulk. This downloads multiple PDF files compressed into a single ZIP file that can be extracted and, for example, printed.
Once the notice has been saved and sent to the client, you can select Mark as and choose Sent to move the notice to the Sent status.
You can't send tax notices in bulk when sending manually. You have to download and send each tax notice individually.
Learn more about sending tax notices manually.
After you've sent a tax notice, keep an eye out for alerts about emails not being delivered. If emails can't be delivered, you'll see an Email bounced notification in the Alerts column in the Tax notices page. The tax notice status will also change from Sent back to Ready for client.
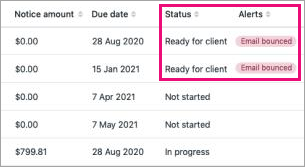
If you've set up a practice alias, you'll also get an email notification to that reply email address telling you that the tax notice email couldn't be delivered.
As the due date of the tax payment approaches, and you receive and reconcile payment transactions from IR, the notice will move from Sent to Paid. As long as it meets the usual business rules, the IR transaction will automatically reconcile against the expected MYOB transaction that was created when the tax notice was marked as Sent.
If the notice doesn't move from Sent to Paid, this means it hasn't been paid. You can see which notices have the sent status by clicking Sent status tab.

You can follow up with those clients to make sure they pay on time to avoid IR penalties. Or you can use tax pooling with that client, in which case you would move the notice back to In progress, which deletes the copy of the notice and the payment transaction. This lets you edit the notice to include the tax pooling, before you resend it or mark it as Not required.


 Yes
Yes
 No
No
 Thanks for your feedback.
Thanks for your feedback.