AccountRight Plus and Premier, Australia only Overtime is time worked in addition to normal working hours. Depending on your workplace agreement or award, overtime can be paid at an increased hourly rate, sometimes 1.5 or 2 times the employee's normal hourly rate. If you're not sure when overtime applies, the FairWork website is a good place to start. AccountRight comes with 2 overtime categories you can assign to your employees: - Overtime (1.5x)—used to pay overtime at time and a half
- Overtime (2x)—used to pay overtime at double time
If you pay higher rates of overtime, like 2.5x or 3x, you can easily set up a new overtime category. | UI Expand |
|---|
| title | To assign an overtime category to an employee |
|---|
| To assign an overtime category to an employee- Go to the Payroll command centre and click Payroll Categories.
- Click the Wages tab. Any overtime categories will be listed. Here's AccountRight's 2 default overtime categories:
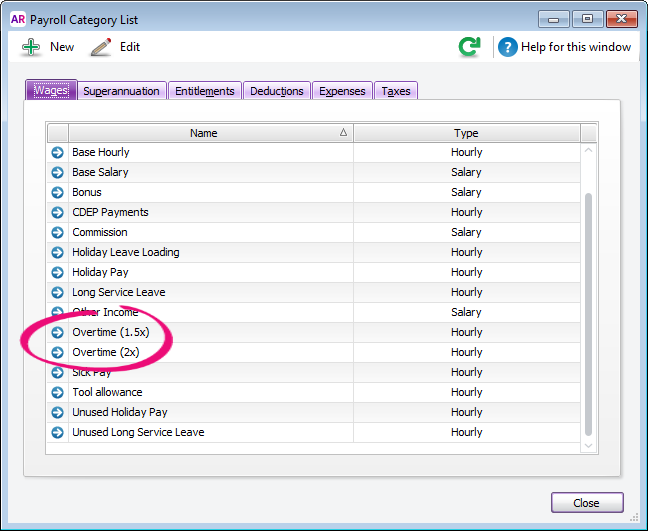 - Click the blue zoom arrow (
 ) to open an ovetime category. ) to open an ovetime category. - Click Employee.
- Select the employees entitled to this overtime rate.
- Click OK.
- Repeat steps 3-6 to assign additional overtime categories to your employees.
The overtime payroll category is now assigned to your employees and you'll be able to pay overtime as explained below. |
| UI Expand |
|---|
| title | To set up a new overtime category |
|---|
| If AccountRight's default overtime wage categories don't meet your requirements, here's how to set up a new overtime category: - Go to the Payroll command centre and click Payroll Categories.
- Click the Wages tab.
- Click New.
- Enter a Wages Name, such as Overtime (2.5x).
- For the Type of Wages, select Hourly.
- If you report to the ATO through Single Touch Payroll, select the applicable ATO Reporting Category. If unsure, check with your accounting advisor or the ATO. Learn more about assigning ATO reporting categories for Single Touch Payroll reporting.
- For the Pay Rate, select Regular Rate Multiplied by and enter the overtime rate, such as 2.5000. Here's our example overtime category setup:
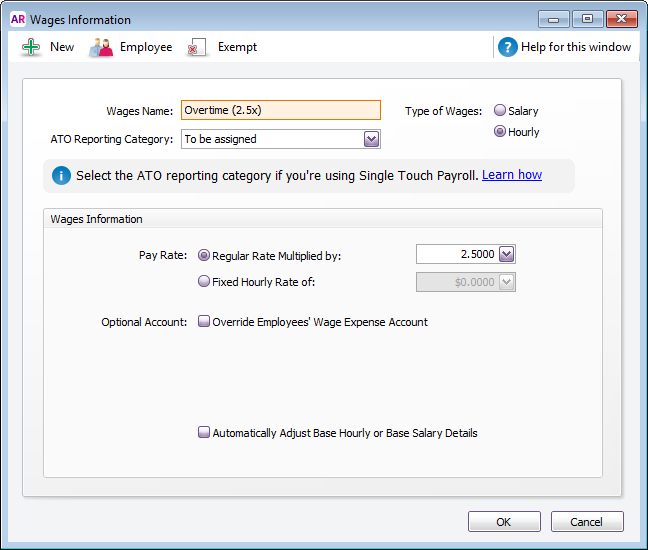 - (Optional) If you want to track overtime using a separate account, e.g. to show overtime separately on your profit and loss statement, select Optional Account and choose the applicable account.
- Click Employee.
- Select the employees entitled to this overtime rate.
- Click OK then click OK again.
- Complete the next task to stop super calculating on new overtime categories.
|
| UI Expand |
|---|
| title | To stop super calculating on an overtime category |
|---|
| To stop super calculating on an overtime categoryAccording to the ATO guidelines, overtime payments aren't part of ordinary time earnings (OTE) for super guarantee purposes. Super is already excluded from AccountRight's default overtime categories. But if you've created a new overtime category, here's how to stop super calculating on it: - Go to the Payroll command centre and click Payroll Categories.
- Click the Superannuation tab.
- Click the blue zoom arrow to open the Superannuation Guarantee category.
- Click Exempt.
- Select your new overtime category.
- Click OK then click OK again.
- Repeat steps 3-6 for all other super categories assigned to the employee.
|
| UI Expand |
|---|
| To pay overtimeOnce you've assigned overtime categories to your employees, you can pay them overtime. - Start a pay run as you normally would.
- Click the blue zoom arrow (
 ) to review the employee's pay. ) to review the employee's pay. - Enter the number of overtime hours against the applicable overtime category. Here's an example of 2 hours time-and-a-half and 1 hour double time.
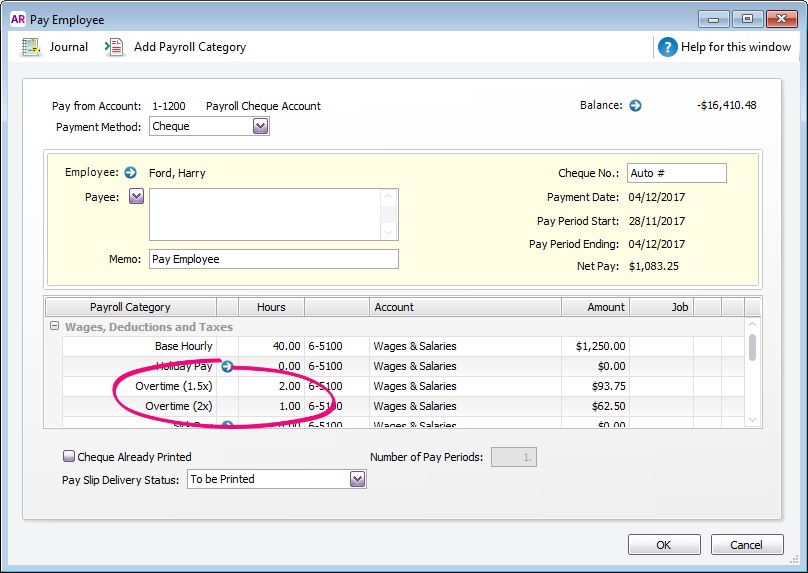 - Finish processing the pay as normal.
| UI Text Box |
|---|
| Paying the same overtime each pay If an employee is paid the same overtime each pay, add it to their standard pay (Card File > Cards List > Employee tab > open the employee's card > Payroll Details tab > Standard Pay). Enter the number of allowance units in the Hours column. 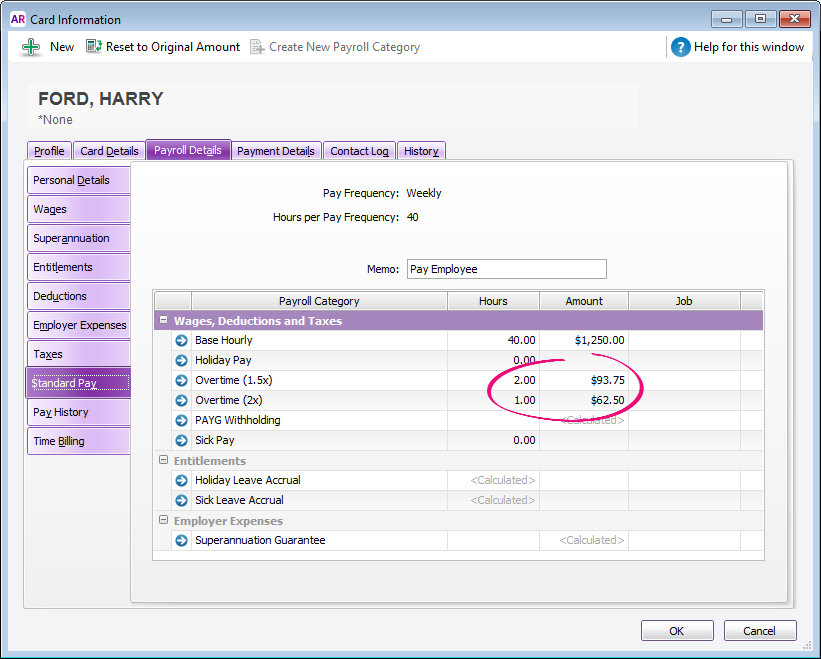
The overtime hours will now appear automatically on each of the employee's pays. |
|
| UI Text Box |
|---|
| Find out how much overtime you've paid by running the Payroll Category Transactions report (Reports menu > Index to Reports > Payroll tab > Payroll Category Transactions). You can filter the report for one or more overtime payroll categories and employees. Learn more about Payroll reports. |
|