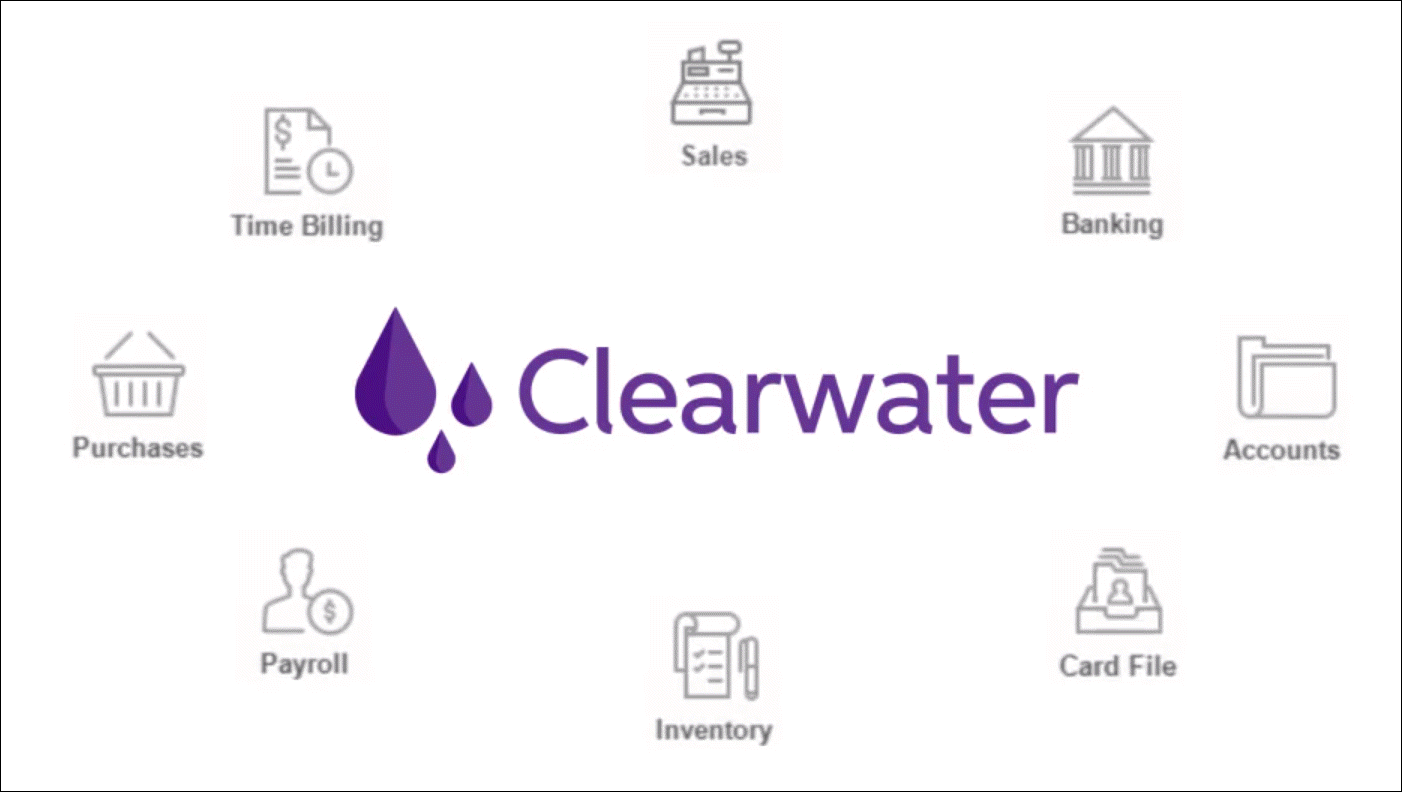
Practice makes perfect, right? So why not practice using AccountRight with a sample company file. There's 4 to choose from (AccountRight Basics, Standard, Plus and Premier) so you can play with all AccountRight's features. This is handy if you're thinking of upgrading, or just want to try out a feature—like multi-currency.
The files contain sample data for a fictional business called Clearwater. Sure, it's probably different to your business, but AccountRight works the same regardless of the business type. You can save, delete, and change as much information as you like. And because it's a sample file you're not going to break anything or ruin anyone's day. So jump into a sample company file at any time. It's like your own AccountRight playground—without the bumps and bruises. | UI Text Box |
|---|
| Sample files for AccountRight 2021.1 and later No sample files are installed with AccountRight PC Edition 2021.1 and later. But if you have sample files from a previous version you can open and upgrade one of those—or you can download them. See the FAQ below for details. |
| UI Expand |
|---|
| expanded | true |
|---|
| title | To open a sample company file |
|---|
| To open a sample company file- Display AccountRight's Welcome window by either:
- starting AccountRight from the desktop shortcut, or
- in your company file, go to the File menu and choose Open, then click Cancel.
- On the Welcome window, click Explore a sample company.

- In the Samples folder, open the folder for your country (AU or NZ).
Open the folder for any AccountRight version. The sample company files are displayed. | UI Text Box |
|---|
| If no sample files are listed, see the FAQs below. |

- Click a sample file then click Open. If you're interested in trying multi-currency, choose the Clearwater Premier sample file.
- If prompted to upgrade the file, click Upgrade.
- At the Sign in window, click OK (by default, the Administrator user doesn't have a password).

That's it - you're in. Play, explore and learn. If you get stuck, press F1 on your keyboard for help. | UI Text Box |
|---|
| Once you've opened a sample file, it will appear in the Recently opened company files list in the Welcome window whenever you open AccountRight. You can just click the file in the list to open it.
 |
|
Some things to tryThe sample company file is perfect for lots of scenarios. Here's a few: | Try this | |
|---|
| Importing | Before importing data into your actual company file, try importing it into a sample company file. This will identify an issues with the data or import file format. Learn about using an import template or how to import and export. | | Create an import template | If you need to import data into your actual company file, export similar data from the sample company file to create an import template. For example, if you need to import customer details, export customer details from the sample company file. The export file becomes your template. Simply open the export file in Excel and replace the sample data with your data. Bingo - you now have a correctly formatted import file, ready to be imported. Learn more about using an import template. | | Bank feeds | You might have heard how bank feeds speed up data entry by bringing in transactions straight from your bank account. Take a look at what bank feed data looks like in the sample company file. Learn how matching works and how to create rules for regular transactions. Like what you see? Learn how to set up bank feeds in your company file. | | Importing a bank statement | If you haven't set up bank feeds yet, try importing a statement that you've downloaded from your bank. You'll see what the imported transactions look like, and see how easy it is to create matching transactions in AccountRight. | | Process a pay run (Australia only) | The sample files for AccountRight Plus and Premier are set up with employees, ready to be paid. Learn about payroll categories and how they control what an employee is paid. Check the employee card setup and see how easy it is to do a pay run. | | Troubleshooting issues | If you're getting an error in your company file or experiencing some other issue, see if it also happens in the sample company file. For example, if you're consistently getting an error when reversing a transaction, try reversing a transaction in the sample company file. If the issue can't be replicated in the sample company file, it suggests there's an issue in your company file. But don't panic—we have lots of support options. | | Record multi-currency transactions | If you buy in different currencies, you'll be excited to learn we've added some multi-currency features into the new AccountRight. To learn more, see Working with multiple currencies. |
| HTML |
|---|
<h2><i class="fa fa-comments"></i> FAQs</h2><br> |
| UI Expand |
|---|
| title | Why can't I see the sample company files? |
|---|
| Why can't I see the sample company files?Sample files aren't provided with AccountRight 2021.1 or later. But it you've had a previous AccountRight version installed on your computer, you'll have access to the sample files for that version when you click Explore a sample company.
 | UI Text Box |
|---|
| When you open one of these sample files you 'll may be prompted to upgrade it for use in your current AccountRight version. If so, just click Yes, upgrade to...<VERSION NUMBER>
|
If you don't have any older sample files on your computer, you can download them—like this: To download the sample files - Right-click this link and choose to save the file to your desktop: Samples.zip
- Double-click the downloaded file to see its content - a single folder called Samples.
- Right-click the Samples folder and choose Copy.
- Paste the folder here: C:\Users\<user.name>\Documents\MYOB\My AccountRight Files.
To open a downloaded sample file - Start AccountRight
- On the Welcome window, click Explore a sample company.
- Click to open the AU or NZ folder. The four sample files will be shown.
 - Click a sample file then click Open. The file will open, ready for you to have a play.
|
|