Got an existing company file that you want to put online? Great, it's really easy to do! However, there's a couple of things would need first, these are explained belowAn AccountRight subscription includes the ability to store your company file online. It's safe, secure and only accessible to those who you give access to. Putting your company file online also lets you take advantage of AccountRight's online services, including Single Touch Payroll (STP). If you're not sure what working online is all about, let us show you. If you don't have a company file , you can create a new company fileyet, it's easy to create one and put it online when you create it. After you upload your file, you 're can invite others (such as your staff or accountant) to work with you online.To set up online access for online—even via a web browser. Having trouble uploading your file? See the FAQs below. | HTML |
|---|
<p> </p><iframe width="560" height="315"
src="https://www.youtube.com/embed/FKVD0xjUKVo?rel=0" frameborder="0"
allowfullscreen></iframe> |
| UI Text Box |
|---|
| | Before you upload an existing company file, you'll need |
tohave a current AccountRight subscriptionhave registered your AccountRight product.- an AccountRight subscription (for info & pricing: Australia | New Zealand). You need a subscription for each file you want to create or upload. To
|
purchase additional subscriptionshave - check your subscription status, visit
|
my.MYOB.have activated the company file access | UI Expand |
|---|
| expanded | true |
|---|
| title | To set up online access for upload an existing company file |
|---|
| To upload an existing company fileStart AccountRight. The Welcome window appears.
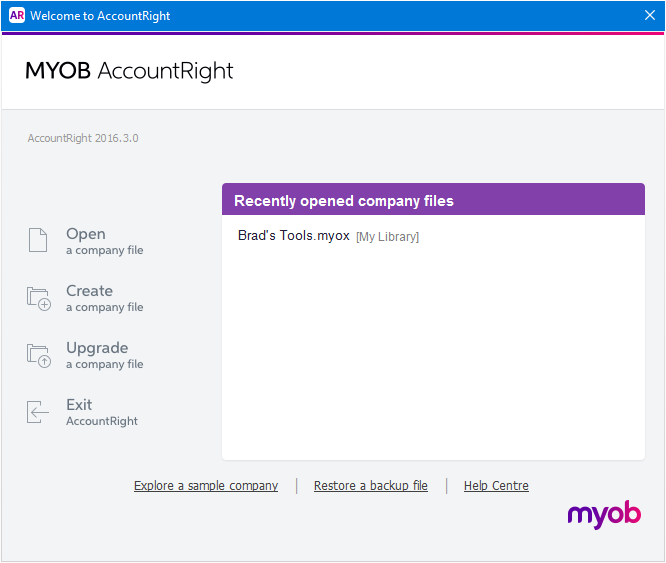 Image Added Image Added - Click Open a company file. The Library Browser appears.
Open the company file that you want to access online. Note that the company file must be in the AccountRight library on the computer you are uploading from, not on the network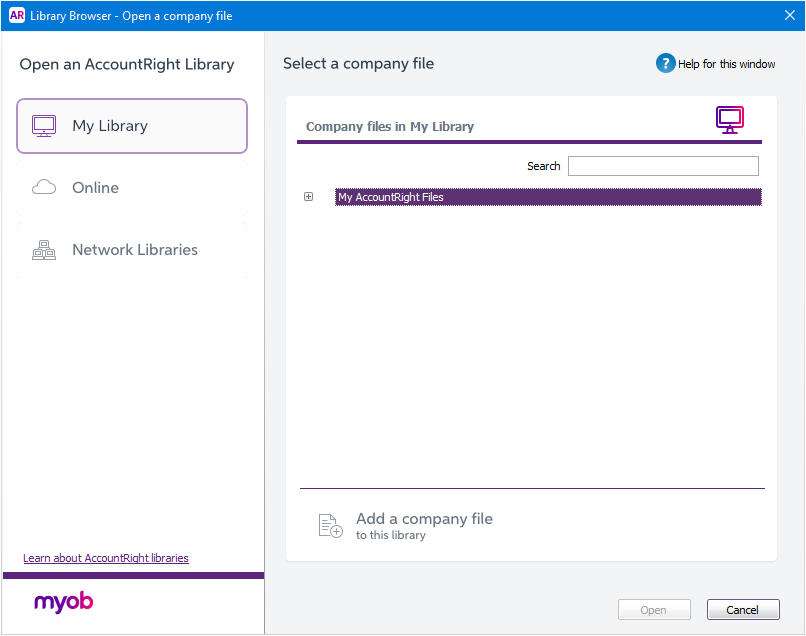 Image Added Image Added - Click My Library. Only company files in My Library can be uploaded. If the company file is in a Network Library, perform these steps on the computer which hosts the company file.
- Select the company file that you want to upload and click Open.
- If prompted, sign in to your company file.
Go to the File menu (or the status bar) and choose Go Online (Upload This File). A A message appears, explaining that the file may take some time to upload, depending on its size and the speed of your internet connection.
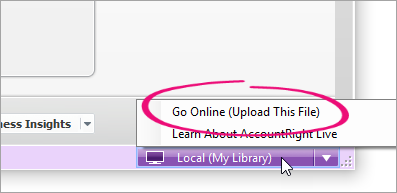 Image Added Image Added If the MYOB AccountRight Live Log In window Sign in to MYOB window appears, log sign in using your my.MYOB login account details. | UI Text Box |
|---|
| Two-factor authentication After signing in, you may be asked to set up two-factor authentication (2FA), or you may be asked for a verification code if 2FA is already turned on. See Two-factor authentication for more information on setting up and signing in with 2FA. |
- Click Upload now. When the file has finished uploading, a confirmation message appears.
- Click Sign on to open the online company file. You can now give others access to your online company file.
|
| HTML |
|---|
<h2><i class="fa fa-comments"></i> FAQs</h2><br> |
| UI Expand |
|---|
| title | Why am I getting the message 'Unable to upload'? |
|---|
| Why am I getting the message, "Unable to upload?"Due to variations in internet connections, the "unable to upload" message can sometimes display even when the company file has actually uploaded successfully. If you Cancel the message, you might find the file is online and can be accessed. |
| UI Expand |
|---|
| title | Why am I getting the message 'The serial number doesn't my uploaded file automatically synchronise? |
|---|
| If you see the "unable to automatically synchronise" message after uploading your file, complete the following: - Open the online company file (if it isn't already).
- Go to the File menu and choose Sync Company File. The Ready to synchronise message appears.
- Click Synchronise. You can continue working on the file while it is being synchronised. The status bar will show the progress of the synchronisation. When synchronisation has completed, a confirmation message appears.
- Click Close.
The company file will now automatically synchronise every 20 minutes. | | UI Expand |
|---|
| title | match your account'? |
|---|
| Why am I getting the message | ', "The serial number doesn't match your account | '"?If you're getting the message 'The serial number doesn't match your account' when uploading a company file, check the email address you're using to log into AccountRight Live. This should be the email address you used when you registered AccountRight. If the issue persists, call MYOB Tech Support (Australia 1300 555 123 or NZ 0508 328 283 contact product support (click chat or scroll down for other options on the Contact Us page). |
| UI Expand |
|---|
| title | Troubleshooting file uploads |
|---|
| Troubleshooting file uploads| Check your email address | Only an online owner or an online administrator can upload company files. When uploading, make sure you're signing in with the correct email address for your MYOB account. If you're no prompted to sign in when uploading your file, you're already signed in. Try signing out (in AccountRight go to the Services menu and choose Sign out from AccountRight Live). They try uploading your file again. | | Check your internet speed | Uploading a company file relies on a reliable internet connection. Poor upload speeds (less than 0.5mbps) and intermittent dropouts caused by wireless and satellite internet connections can affect the upload process. You can check your upload speed at speedtest.net | | Check your security programs | Some antivirus, firewall, or automatic backup software programs can also affect uploading. If you're having problems, try temporarily disabling these programs to see if they're causing the issue. If they are, refer to the software's documentation for more help, or speak to an IT professional. |
If your file upload issues persist, contact MYOB Technical SupportStill having trouble? Contact product support (click chat or scroll down for other options on the Contact Us page). |
| UI Expand |
|---|
| title | How many files can I put online? |
|---|
| How many files can I put online?An AccountRight subscription enables AccountRight Basics, Standard and Plus users to put one file online. AccountRight Premier subscribers can move two files online. To buy additional online company files or add online services to another company file, please contact us so we can help (scroll down on the Contact Us page for options). |
| UI Expand |
|---|
| title | How do I permanently remove my file from the cloud? |
|---|
| You can permanently move your company file from the cloud if | How do I remove my file from being online?If your AccountRight subscription has ended , or you no longer want online access. If you just want temporary offline access you can check out your file, you can remove your file from being online. To move your file offline: - Take a backup of your online file. See Backing Back up your company file for instructions.
- Restore the backup to the AccountRight library on your computer. See Restoring Restore your company file for instructions.
If you later want to return your file to the cloud, see the information above about getting your file onlinemove this company file back online (and you still have an AccountRight subscription), take a backup of the company file and restore it online. | UI Text Box |
|---|
| If you want to remove your company file from being online permanently, contact product support and we'll remove the file from the cloud (click chat or scroll down for other options on the Contact Us page). |
|
| UI Expand |
|---|
| title | What happens to my online company file if my AccountRight subscription ends? |
|---|
| What happens to my online company file if my AccountRight subscription ends?If your AccountRight subscription ends, your online company file will be accessible as a read-only file for 30 days from the date your subscription ends. During this time you can create a backup of the file and restore it on your computer. If you have an AccountRight desktop software licenselicence, you can continue working with AccountRight offline. |
| UI Expand |
|---|
| title | How do I replace one online company file with another? |
|---|
| How do I replace one online company file with another?Contact product support and we'll step you through it (click chat or scroll down for other options on the Contact Us page). |
|