There are two ways to restore a backup. You can: restore a backup locally to a PC. You When you back up your company file, a copy of the file in its current state is created as a compressed file with a .zip extension, such as "MyBackupDDMMYYYY.zip". To open a backed up company file, it needs to be restored in AccountRight. This process saves a copy of the backed up file in an AccountRight library, ready to be opened. When you restore a backup, you can: - restore the file locally to a PC—you would do this to view historical information, reprint payment summaries or replace the local company file you work with
- restore the file online—you would do this to replace your online company file with a backup file.
| UI Expand |
|---|
| title | To restore a backup locally to a PC |
|---|
| To restore a backup locally to a PCStart AccountRight and in the Welcome window that appears, click Restore a backup file. Image Removed Image Removed
| UI Text Box |
|---|
| Can't see the Restore a backup file option? You're probably using AccountRight v19 or earlier. Your help is here : Australia | New Zealand |
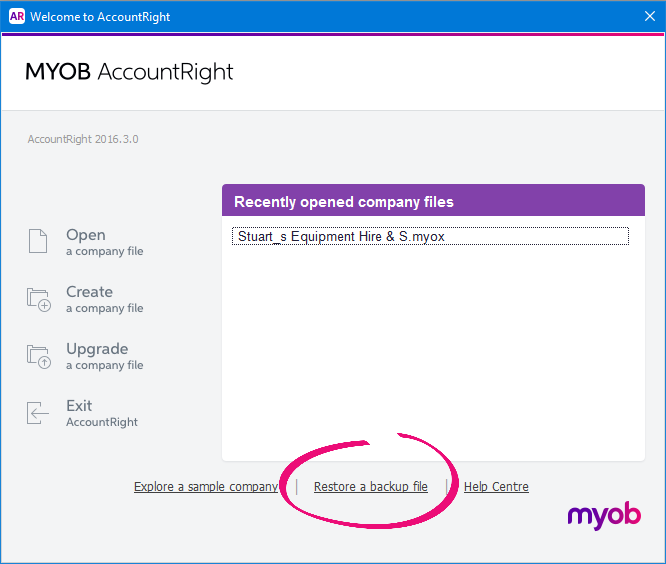 Image Added Image Added
The Restore Backup File window appears.  Image RemovedYou can also get to this window in AccountRight by going to the File menu and choosing Restore. Image RemovedYou can also get to this window in AccountRight by going to the File menu and choosing Restore.
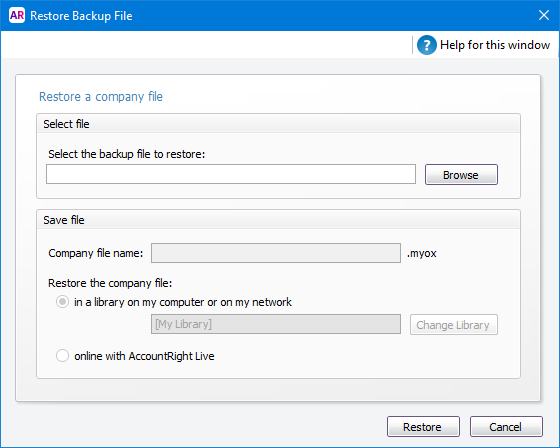 Image Added Image Added
Click Browse and select the backup file you want to restore. | UI Text Box |
|---|
| Can't find your backup file? If you've looked in all the obvious places (including external drives), you may want to try a Windows search on your computer. If you didn't change the file name when you made the back up, it will use the default AccountRight backup file name format. This name is a combination of MYOB and the date the back up was made. For example, if the back up was made on 1 January 201631 December 2017, it will have the default name MYOB01012016MYOB12312017.zip. That is, MYOBddMYOBmm/mmdd/yyyy.zip. If you don't know the date, you could try using a wildcard search for all .zip files or .zip files that include MYOB (such as MYOB AND .zip). See this support note for more help. |
If a password was entered when the backup is password-protectedwas created, enter the this password in the window that appears, and click OK. Select the option to restore the company file in an AccountRight library. To change the AccountRight library or library folder that the file will be restored to, click Change Library and select the location for the restored company file. Rename the restored company file’s name if required. You cannot overwrite A restored company file can't have the same name as an existing company file in the library. Click Restore to complete the restore.
|
| UI Expand |
|---|
| title | To restore a backup online (to replace your online working online company file with ) |
|---|
| To restore a backup online (to replace your online working company file)When you restore a company file online, your online working company file is replaced by the backup file. Any changes you’ve made to the company file online since the backup file was created, will be overwritten. | UI Text Box |
|---|
| This process cannot be undone. As a precaution, create a backup of the online company file before you replace it. |
Checking for changed transactionsBefore replacing a company file, you can check what changes have been made to it by running the Journal Security Audit report. This report shows what changes have been made in a selected period, for example, since your last session. See Checking for unauthorised transactions. | UI Text Box |
|---|
| Online administrator access is required to do this task. |
Start AccountRight and in the Welcome window that appears, click Restore a backup file.
 Image Removed Image Removed
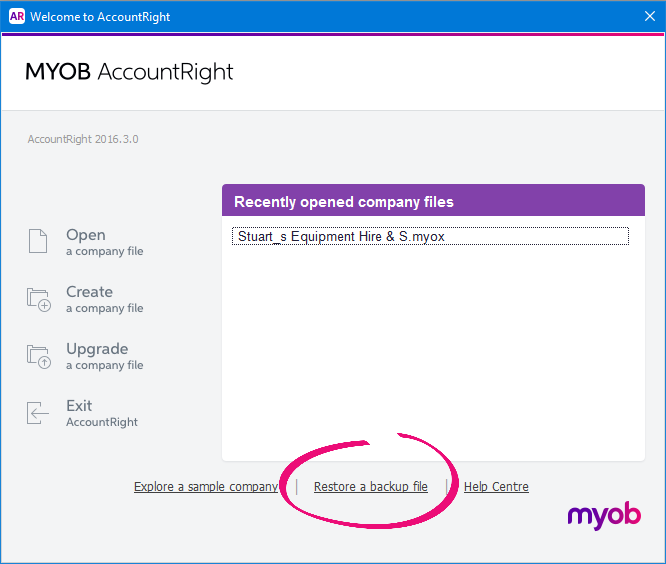 Image AddedThe Image AddedThe - Click
On the Restore Backup File window appears. 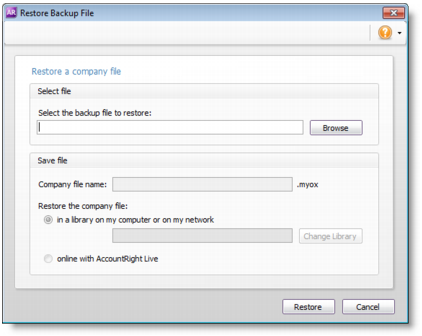 Image Removed Image Removed
, click Browse and select the backup file you want to restore. - If the backup is password-protected, enter the password in the window that appears, and click OK.
Select the option to restore the company file online with AccountRight Live.
Rename the restored file’s name if required.
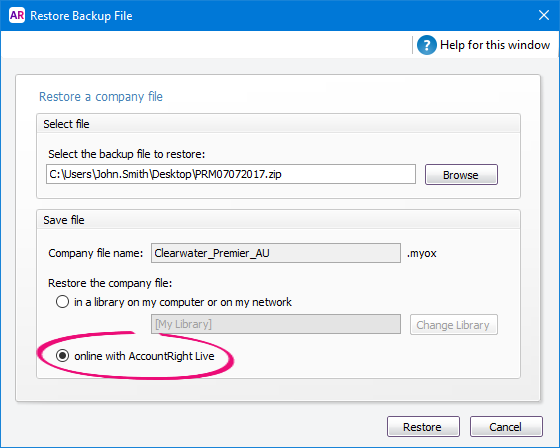 Image Added Image Added | UI Text Box |
|---|
| The next step cannot be undone
Any changes made to the company file since the backup was created will be overwritten. |
Click Restore and read the displayed warning about replacing your online file, then click Yes. - Sign in using your MYOB account details to complete the restore.
|
| HTML |
|---|
<h2><i class="fa fa-comments"></i> Restoring FAQs</h2><br> |
| UI Expand |
|---|
| title | Can I restore a file from AccountRight v19, or earlier? |
|---|
| Can I restore a file from AccountRight v19, or earlier?Yes, you can restore a backup file created in AccountRight v19 or earlier by following the steps above. When you do so, you will be prompted to upgrade the company file. |
| UI Expand |
|---|
| title | I'm getting an error when trying to restore a file from AccountRight v19 - what can I do? |
|---|
| I'm getting an error when trying to restore a file from AccountRight v19 - what can I do?You can extract the company file from the backup file then upgrade it. Here's how: - In Windows Explorer, doubleRight-click the backup ZIP file you're attempting to restore and choose Open with > Windows Explorer. The contents of the ZIP file will be shown - a single folder.
- Double-click this folder to display its contents.
- Locate the company file (this will end with ".MYO", for example "MyCompany.MYO").
- Click and drag the company file to your Desktop.
- Open the new AccountRight.
- On the Welcome window, click Upgrade a company file.
- Follow the on screen prompts to upgrade the company. When prompted to choose the file to upgrade, choose the file you moved to your desktop.
Learn more about upgrading to the new AccountRight. |
| UI Expand |
|---|
| title | I get an error "The connection to the server was lost" a connection error when restoring a backup? |
|---|
| When I get a connection error when restoring a backup, an error stating "The connection to the server was lost" might display.If this occurs, the file extension of your company file (within the backup file) may need changing: - In Windows Explorer, double-click the backup file you're attempting to restore. Your backed up company file will be shown.
- If the file extension (.myox) is in uppercase, right-click the company file and choose Rename.
(If the file extension is already lowercase, you'll need to contact MYOB Tech Support for help.) - Change .MYOX to .myox
- Save the backup (ZIP) file.
- You should now be able to restore the backup in AccountRight.
?Due to variations in internet connections, the "connection error" message can sometimes display even when the company file has actually restored successfully. If you Cancel the message, you might find the file is restored online and can be accessed. If it hasn't, try to restore it again. Still having trouble? Contact us and we'll get to the bottom of it. |
| UI Expand |
|---|
| title | Can I change the name of my online company file? |
|---|
| Can I change the name of my online company file?Yes, you can change your online company file name as follows: - Open the online company file.
- Change the company name via Setup > Company Information.
- Confirm the company file (Help > Confirm Company File).
- Close and reopen AccountRight.
- On the Welcome window, right-click the old company file name (in the Recently opened company files list) and choose Remove from list.
- Click Open.
- Click Online and log in to AccountRight Livesign into your MYOB account.
- Select the renamed online company file and click Open.
If you need to change the name that’s on file with MYOB, you'll need to complete a Change of Details form, which is available by contacting us: Australia | New Zealandproduct support. |
|