Single Touch Payroll (STP) Phase 2 is an expansion of the ATO's payroll reporting system, and it started on 1 January 2022. Under this expansion, you'll report additional information to the ATO and clarify the payments you make to your employees. Reporting via STP Phase 2 will: - reduce your reporting burden if you currently report to multiple government agencies, and
- support the administration of Services Australia.
To learn all about STP Phase 2 and the benefits, visit the ATO website. If you set up STP after mid-December 2021, you're likely already using STP Phase 2. If you're not sure, see the FAQs below. Moving to STP Phase 2| UI Text Box |
|---|
| You need to move to STP Phase 2 in 2022 MYOB has obtained a deferral from the ATO which means you have until 1 January 2023 to move to STP Phase 2. This means you can relax and make the move at a time that suits you in 2022. |
You'll be prompted in AccountRight to make the move to STP Phase 2. It's a simple process and we'll guide you every step of the way. During the move, your payroll details will be checked to ensure they meet the new STP requirements, and you'll be notified if anything needs fixing. This is very similar to what happened when you first set up STP. | UI Text Box |
|---|
| Before you beginHave you paid an employee in the current payroll year and then either: - terminated the employee, and/or
- marked the employee as inactive?
If the answer is Yes to either of these, before moving to STP Phase 2 you'll need to remove the employee's termination date (in their employee card) and reactivate the inactive employees. Once you've moved to STP Phase 2 you can add the termination date back, and deactivate the reactivated employees. | UI Text Box |
|---|
| This is a temporary requirement. We're updating the process to include terminated and inactive employees in the payroll details check when moving to STP Phase 2. |
| UI Expand |
|---|
| title | To remove an employee's termination date |
|---|
| You only need to remove the termination date from the employee's card but not from the STP reporting centre. If you've finalised a terminated employee, you don't need to undo the finalisation. - Go to the Cards File command centre > Cards List.
- Click the Employee tab.
- Click the blue zoom arrow
 to open the terminated employee's card. to open the terminated employee's card. - Click the Payroll Details tab.
- Remove the Termination date (highlight the date and press the <Delete> key on your keyboard).
 - Click OK.
- Repeat for all terminated employees you've paid in the current payroll year.
|
| UI Expand |
|---|
| title | To reactivate an inactive employee |
|---|
| - Go to the Cards File command centre > Cards List.
- Click the Employee tab.
- Click the blue zoom arrow
 to open the employee's card. to open the employee's card. - On the Profile tab, deselect the Inactive Card option.
 - Click OK.
- Repeat for each employee you've paid in the current payroll year that you've made inactive.
|
|
| UI Expand |
|---|
| expanded | true |
|---|
| title | To move to STP Phase 2 |
|---|
| STP can be complex for some businesses, so if you need help moving to STP Phase 2 we recommend speaking to an accounting advisor. Find an MYOB partner. - In AccountRight, go to the Payroll command centre and click Payroll Reporting.
- Click Get started.
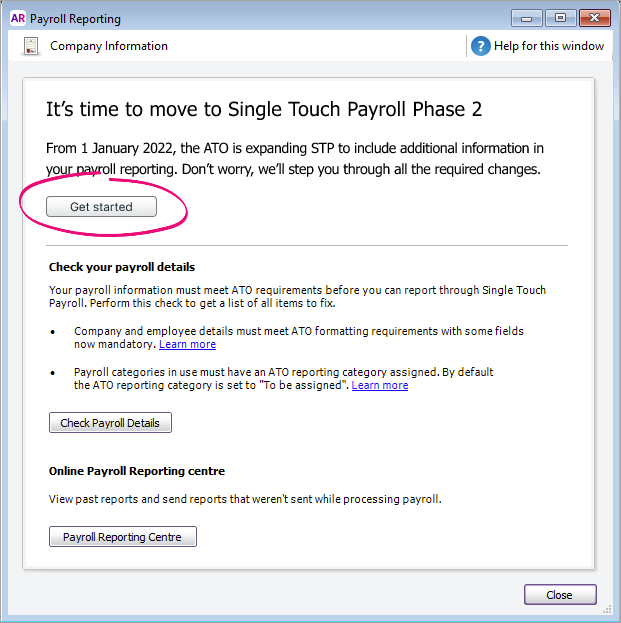
You'll be prompted to continue in a web browser. If it isn't already, you'll be prompted to put your company file online before moving to STP Phase 2. Why does my file need to be online? Click Go to browser. - If you're prompted to sign in to your MYOB account:
- Sign in using your MYOB account details (email address and password).
- Go to the Payroll menu > Single Touch Payroll reporting.
- Click Get started at the top of the screen.
Click Check my payroll information. If any issues are found they'll be listed, ready to fix. | To fix... | Do this... |
|---|
| Business details | - Click Edit business details.
- Make the required changes. Details of what needs updating will be shown at the top of the screen.
- Click Save.
| | Employee details | - Click the employee's name.
- Make the required changes. Details of what needs updating will be shown at the top of the screen.
- Click Save.
- After updating and saving the employee's details, click the link at the top of the screen to continue preparing for STP Phase 2.
| | Employee income type | - For each listed employee, choose the applicable Income type (Salary and wages, Closely held payees, Working holiday maker, Seasonal worker program or Labour hire). If unsure, check with your accounting advisor or the ATO.
- If you choose Working holiday maker, also choose the employee's Home country (Country of origin).
- Click Save and check details to see if anything else needs fixing.
| | ATO reporting categories | - For each listed pay item, choose the applicable Phase 2 ATO category. Learn about assigning ATO reporting categories for Single Touch Payroll.
- Click Save and check details to see if anything else needs fixing.
| | Lump sum E payments | If you paid a lump sum E payment that related to one financial year, specify which year the payment related to. You should also remove all employees from the lump sum E payroll category (Payroll > Payroll Categories > Wages tab > click to open the lump sum E payroll category > Employees > deselect all employees > OK > OK). You can now repeat the above steps to move to STP Phase 2. If you paid a lump sum E payment that related to multiple financial years, you need to advise the ATO which financial year the payment related to. For all the details on how to do this, see Lump sum E payments. |
- When no more issues are found, click Transfer business to STP Phase 2.
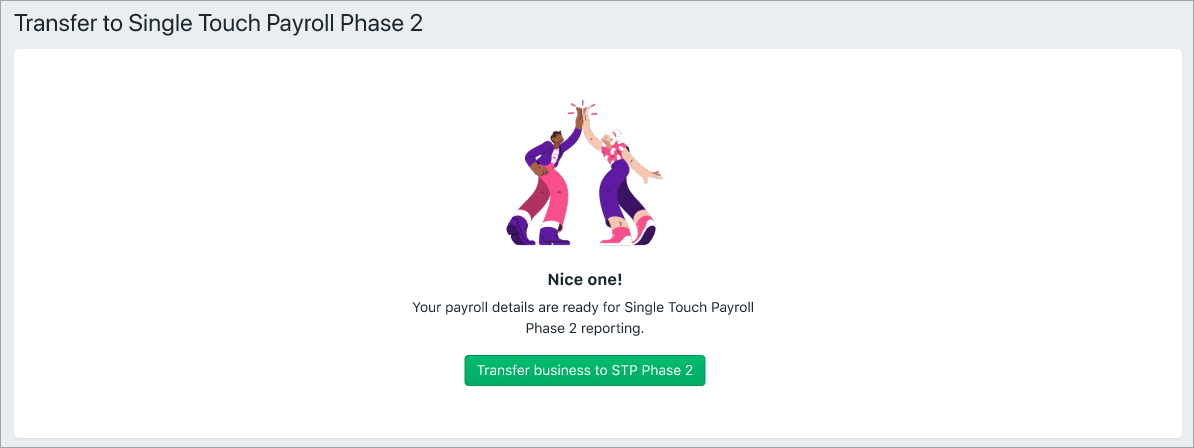 - Once you've transferred to STP Phase 2, click Send update event in the Single Touch Payroll reporting centre to make sure the ATO has the current year-to-date payroll totals for your employees.
 Image Added Image Added - You should now check the STP totals you've reported to the ATO to ensure they match the payroll figures in MYOB.
You can now return to AccountRight, or continue using AccountRight in a web browser. |
What happens after moving to STP Phase 2?There are many things that remain unchanged under STP Phase 2, like: - how and when you lodge your STP reports
- the types of payments you report
- your tax and super obligations
- end of year finalisation.
But you might notice these minor changes in AccountRight: - when you access the STP reporting centre, it'll open in the web browser version of AccountRight (Payroll command centre > Payroll Reporting)
- your wage, deduction and superannuation payroll categories now show the ATO reporting category you've chosen for STP Phase 2
- your STP reports now include the updated ATO reporting categories. Find out about viewing STP reports.
- there's a new Send update event button in the STP reporting centre (Payroll command centre > Payroll Reporting > STP reports tab > Send update event). This button sends your employees' latest year-to-date payroll totals to the ATO. Previously you could only do this by recording a zero dollar ($0) pay.
| HTML |
|---|
<h2><i class="fa fa-comments"></i> FAQs</h2><br> |
| UI Expand |
|---|
| title | Why does my file need to be online? |
|---|
| Why does my file need to be online?You'll complete the move to STP Phase 2 online (via a web browser) so you can integrate with the ATO's online services. This is only possible if your company file is online. If your company file is offline (saved on your computer or a network server), you'll need to put your company file online to move to STP Phase 2. Having your file online is included with your subscription, so there's no extra cost. Need more time? To give you plenty of time to move your file online, we've obtained a deferral from the ATO. This means you have until 1 January 2023 to move your file online and start reporting to the ATO via STP Phase 2. |
| UI Expand |
|---|
| title | What payroll details are checked during the move to STP Phase 2? |
|---|
| What payroll details are checked during the move to STP Phase 2?When you move from STP Phase 1 to STP Phase 2, the following details are checked for missing or invalid information. | | What gets checked |
|---|
| Business information | - Business name
- ABN
- GST branch number (if you have one) what is this?
- Address
You can access this information in MYOB by clicking your business name > Business settings. | | Employee details | Employees paid in the current and previous payroll year are included in the payroll check. Inactive employees are not checked. Here is the information that's checked for your employees (accessed via the Payroll menu > Employees > click an employee). On the Contact details tab: - First name
- Surname or family name
- Country
- Address
- Suburb/town/locality
- State/territory
- Postcode
On the Payroll details tab > Employment details section: - Date of birth
- Start date
- Employment basis
On the Payroll details tab > Taxes section: - Tax file number
- Income type
| UI Text Box |
|---|
| Do you employ working holiday makers? If you choose Working holiday maker as the Income type, you'll also need to choose the worker's Home country (Country code). Also check that the correct Tax table is assigned to working holiday makers based on your business's working holiday maker registration status. |
| | Pay items/Payroll Categories | Wages, superannuation and deduction payroll categories used in the current and previous payroll year are included in the check. You can access your payroll categories via the Payroll command centre > Payroll Categories. Each of these must have an ATO reporting category assigned. By default, this is set to To be assigned, so you know what payroll categories still need assigning. How to assign ATO reporting categories |
|
| UI Expand |
|---|
| title | How can I tell if I'm on STP Phase 1 or 2? |
|---|
| If you're on STP Phase 2, you'll see the Send update event button in the STP reporting centre (Payroll menu > Single Touch Payroll reporting). If you don't see this button, you're on STP Phase 1. 
Clicking Send update event sends your employees' latest year-to-date payroll totals to the ATO. Previously you could only do this by recording a zero dollar ($0) pay. |
| UI Expand |
|---|
| title | What if I've moved to STP Phase 2 without considering terminated and inactive employees? |
|---|
| If you've already moved to STP Phase 2 but you didn't complete the above process for terminated and inactive employees (who you've paid in the current payroll year), you'll need to complete the following tasks. | UI Expand |
|---|
| title | 1. Remove the termination date |
|---|
| You only need to remove the termination date from the employee's contact record but not from the STP reporting centre. If you've finalised a terminated employee, you don't need to undo the finalisation. - Go to the Cards File command centre > Cards List.
- Click the Employee tab.
- Click the blue zoom arrow
 to open the terminated employee's card. to open the terminated employee's card. - Click the Payroll Details tab.
- Remove the Termination date (highlight the date and press the <Delete> key on your keyboard).
 - Click OK.
- Repeat for all terminated employees you've paid in the current payroll year.
|
| UI Expand |
|---|
| title | 2. Re-activate employees |
|---|
| - Go to the Cards File command centre > Cards List.
- Click the Employee tab.
- Click the blue zoom arrow
 to open the employee's card. to open the employee's card. - On the Profile tab, deselect the Inactive Card option.
 - Click OK.
- Repeat for each employee you've paid in the current payroll year that you've made inactive.
|
| UI Expand |
|---|
| title | 3. Check employee details |
|---|
| For each employee whose termination date you removed and for each employee you reactivated, you need to make sure all required information exists in their employee card. Open each employee's card via the Cards File menu > Cards List > Employee tab > click an employee. On the Contact details tab, make sure the following fields are populated: - First name
- Surname or family name
- Country
- Address
- Suburb/town/locality
- State/territory
- Postcode
On the Payroll details tab > Employment details section, make sure the following fields are populated: - Date of birth
- Start date
- Employment basis
On the Payroll details tab > Taxes section, make sure the following fields are populated: - Tax file number
- Income type
| UI Text Box |
|---|
| Do you employ working holiday makers? If you choose Working holiday maker as the Income type, you'll also need to choose the worker's Home country (Country code). Also check that the correct Tax table is assigned to working holiday makers based on your business's working holiday maker registration status. |
|
| UI Expand |
|---|
| title | 4. Send an update event |
|---|
| You can now send the ATO the year-to-date payroll totals for your employees. This will include the employees whose termination dates you removed and the employees you reactivated. - Go to the Payroll command centre and click Payroll Reporting.
- Click Payroll Reporting Centre.
- If prompted, sign in with your MYOB account details (email address and password).
- Click Send update event.
 - When prompted to send your payroll information to the ATO, enter your details and click Send.
|
| UI Expand |
|---|
| title | 5. Re-enter the termination date and deactivate employees |
|---|
| Finally, you can re-add the termination date to your terminated employees' contact records, and deactivate the employees you reactivated. To add an employee's termination date - Go to the Cards File command centre > Cards List.
- Click the Employee tab.
- Click the blue zoom arrow
 to open the terminated employee's card. to open the terminated employee's card. - Click the Payroll Details tab.
- Enter the Termination date.
- Click the blue zoom arrow
 next to the Termination Date field. next to the Termination Date field. - Enter the termination details.
- Click OK then click OK again to save your changes.
- Repeat for all terminated employees whose termination dates you removed.
To deactivate an employee - Go to the Cards File command centre > Cards List.
- Click the Employee tab.
- Click the blue zoom arrow
 to open the employee's card. to open the employee's card. - On the Profile tab, select the Inactive Card option.
- Click OK.
- Repeat for each employee you reactivated earlier.
|
| UI Text Box |
|---|
| | Once you've completed these tasks, we recommend checking the STP totals you've reported to the ATO to ensure they match the payroll figures in MYOB. |
|
|