Answer ID: 34794 - This information only applies to the AccountRight Server Edition. The AccountRight server locator service is a Windows service installed with AccountRight. AccountRight uses this service to locate the port to use when connecting to network libraries. If this service is missing or not working, server locator service errors can occur. The first thing to check is that you're using the latest AccountRight version. Some server locator service issues can be fixed quickly, while others require a few more steps. Perform each of the numbered tasks below until your issue is fixed. Some of these tasks are a bit technical, so you might also need help from an IT person. Before you start, you'll need to log into Windows as an administrator or a user with administrator privileges. | UI Expand |
|---|
| title | 1. Determine if the AccountRight server locator service is installed |
|---|
| Determine if the AccountRight server locator service is installed- Close all programs.
- Simultaneously press the Windows
 and R keys on your keyboard (the Windows and R keys on your keyboard (the Windows  key is between the Ctrl and Alt keys). The Run window appears. key is between the Ctrl and Alt keys). The Run window appears. - In the Open field, type services.msc then click OK.
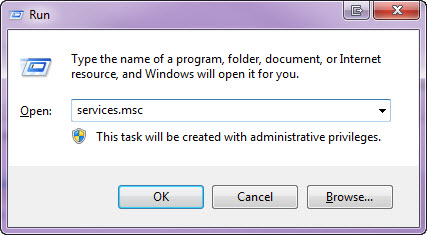
The Services window appears. - In the list of services, look for MYOB AccountRight Server Locator. Here's an example:
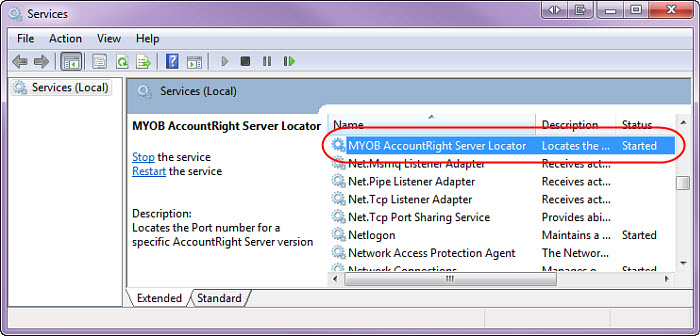
If the MYOB AccountRight Server Locator is:
- not listed, the service hasn't installed, continue to task 2 below
- listed but the Status column does not display Started or Running, jump to task 3 below
- listed and the Status column displays Started or Running, jump to task 4 below.
|
| UI Expand |
|---|
| title | 2. Install the AccountRight server locator service |
|---|
| Install the AccountRight server locator serviceThe AccountRight server locator service should install automatically when AccountRight Server Edition is installed. But if it hasn't installed, the steps below describe how to install this service through a command prompt. Click Start > All Programs > Accessories. Right-click Command Prompt and choose Run as Administrator.  The Command Prompt window appears. Type (or paste) the applicable command at the prompt, then press Enter. Use the table below to determine the command to use for your Windows version: | Windows version | Command to use | | 32-bit | CD "C:\Program Files\MYOB\AccountRight\Servers" | | 64-bit | CD "C:\Program Files (x86)\MYOB\AccountRight\Servers" | Type (or paste) the following command at the prompt and press Enter.
Huxley.ServerLocator.WindowsService.exe /uninstall /name="MYOB AccountRight Server Locator"
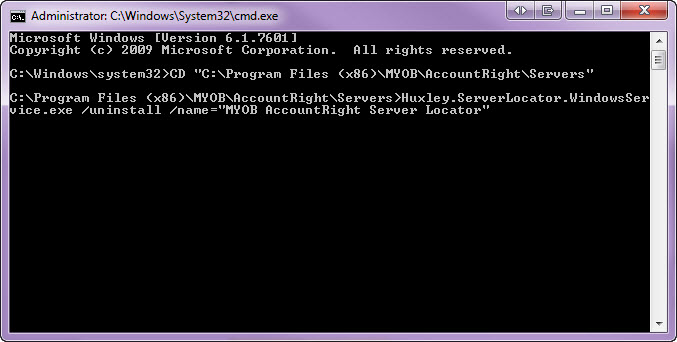
Type the following command at the prompt and press Enter.
"Huxley.ServerLocator.WindowsService.exe" /install /name="MYOB AccountRight Server Locator" /description="Locates the Port number for a specific AccountRight Server version" /account=LocalSystem /port=6962 /start-service=true
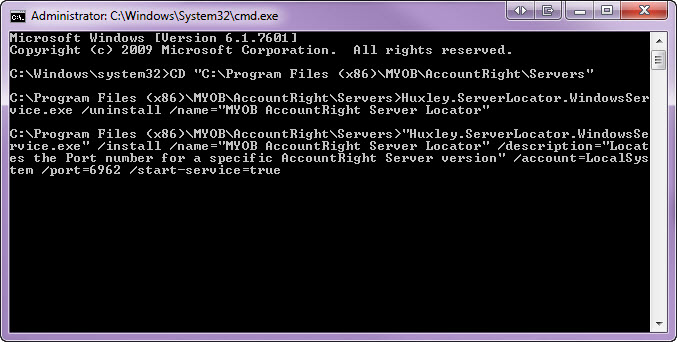
Close the Command Prompt window. Check that the AccountRight server locator service has installed by following the steps in task 1 above. If required, start the service as described in the task 3 below.
|
| UI Expand |
|---|
| title | 4. Create the ServerLocatorPortNo registry key |
|---|
| Create the ServerLocatorPortNo registry keyThese steps are intended for people with a thorough knowledge of accessing and editing Windows registry keys. Making an incorrect registry entry can affect Windows operation. We recommend these steps be performed by an IT professional. A required Windows registry key (ServerLocatorPortNo) should be created automatically when AccountRight is installed, however under certain circumstances this may fail. To overcome this, create the missing registry key as follows: - Simultaneously press the Windows
 and R keys on your keyboard (the Windows and R keys on your keyboard (the Windows  key is between the Ctrl and Alt keys). The Run window appears. key is between the Ctrl and Alt keys). The Run window appears. - In the Open field, type regedit then click OK. The Registry Editor window appears.
Navigate to the following registry location: | If your Windows version is: | Navigate to this location: | | 32-bit | Computer\HKEY_LOCAL_MACHINE\SOFTWARE\MYOB\HuxleyServer | | 64-bit | Computer\HKEY_LOCAL_MACHINE\SOFTWARE\Wow6432Node\MYOB\HuxleyServer |
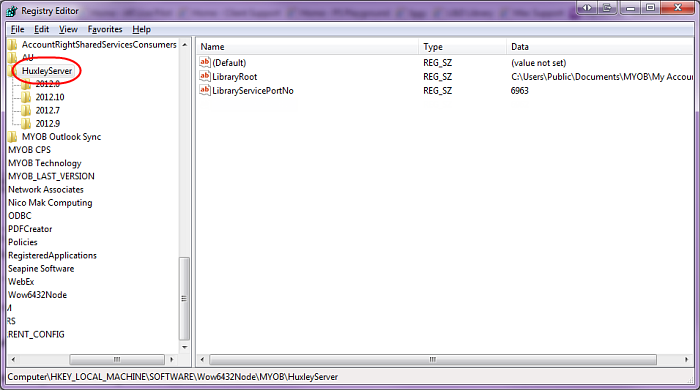
- Right-click the HuxleyServer key and choose New then choose String Value.
- Name the new string ServerLocatorPortNo then press <Enter>.
- Double-click the ServerLocatorPortNo string you just created. The Edit String window appears.
- In the Value data field enter 6962 then click OK. The registry key will now appear as follows:
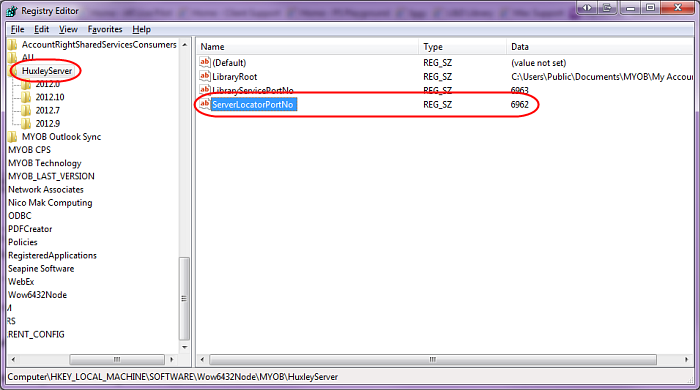 - Close the Registry Editor window.
- Attempt to start the MYOB AccountRight Server Locator service as described in task 3 above.
|
Still having trouble?Call our Tech Support team on 1300 555 123 (Australia) or 0508 328 283 (New Zealand). |