Reset the personal leave balance at the anniversay dateDetermine how much personal leave is owing to an employee at their anniversary- Go to the Reports menu and choose Index to Reports.
- Click the Payroll tab.
- Click the Balance Summary report (under the Entitlements heading).
- Set the date range to be from July 1st to 30th June of the current payroll year.
- Click Advanced.
- In the Employees field, select the relevant employee.
- In the Entitlements field, select Personal Leave Accrual.
- Click Run Report. The report will display the Available Hours of personal leave for the specified employees.
- Determine how many hours of leave is required to reset the leave back to its full amount at anniversary.
Create a zero pay to reset the employee's personal leaveYou can manually override the Personal Leave Accrual on an employee's pay to increase or decrease their personal leave entitlement. This allows you to reset their leave back to its full amount. Make sure you zero all dollar amounts so no money is actually paid. Here's our example where an employee's Personal Leave Accrual is being increased by 8 hours: 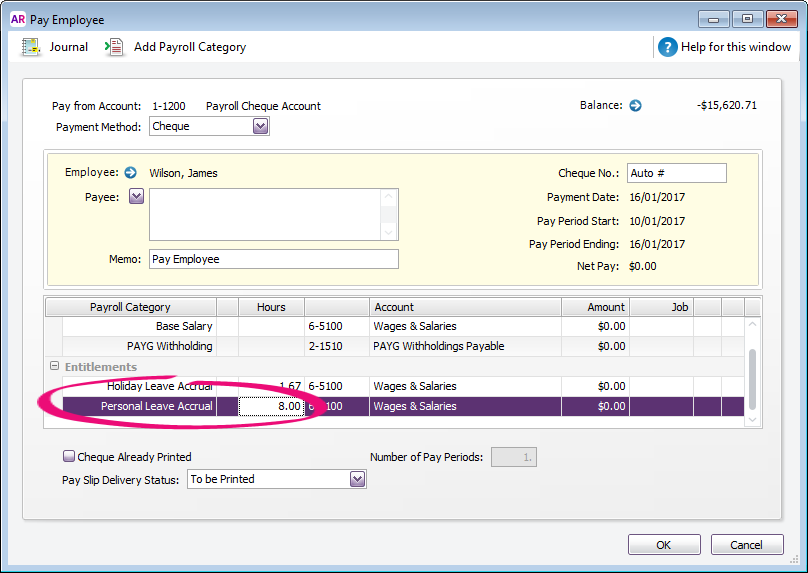
When this pay is recorded, the sick leave accrual balance will be restored to its full amount. Once the employee's sick leave balance has been reset, you can remove the contact log from the To Do List by selecting the entry then clicking Remove. 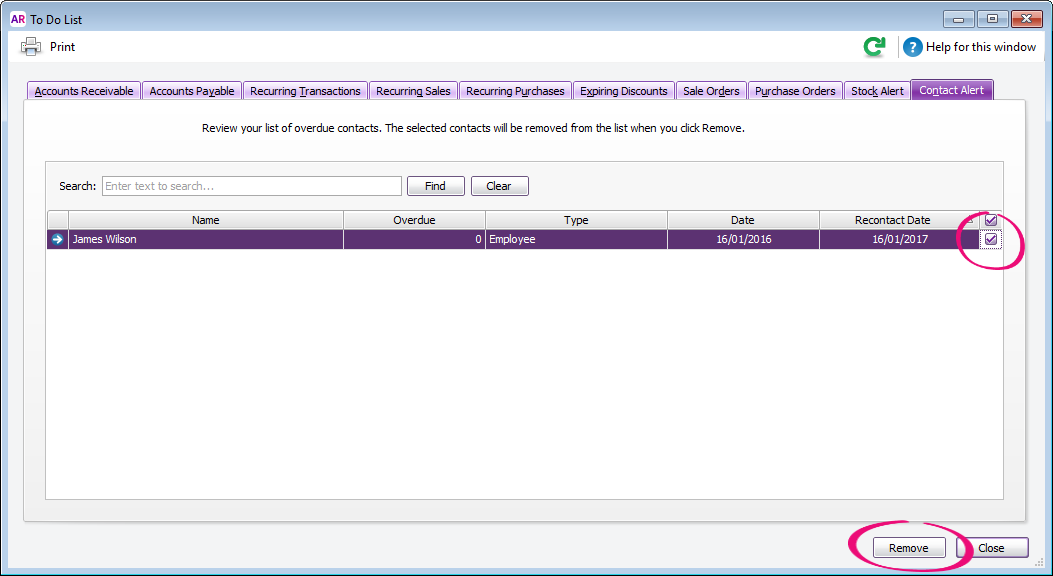
You can then create a new contact log for the next anniversary date, as described in Create an alert for the employee's anniversary above. |