A deposit is a payment for goods or services not yet delivered. This means if you receive a payment against a sales order or make a payment against a purchase order, it's considered a deposit. How AccountRight treats depositsBecause no goods or services have changed hands, AccountRight treats deposits differently to other payments. - Deposits on sales are typically posted to a liability account. When the sales order is converted to an invoice, the deposit is transferred to your trade debtors account.
- Deposits on purchases are typically posted to an asset account. When the purchase order is converted to a bill, the deposit is transferred to your trade creditors account.
To check the accounts used for tracking your deposits, go to Setup > Linked Accounts > Sales Accounts or Purchase Accounts. 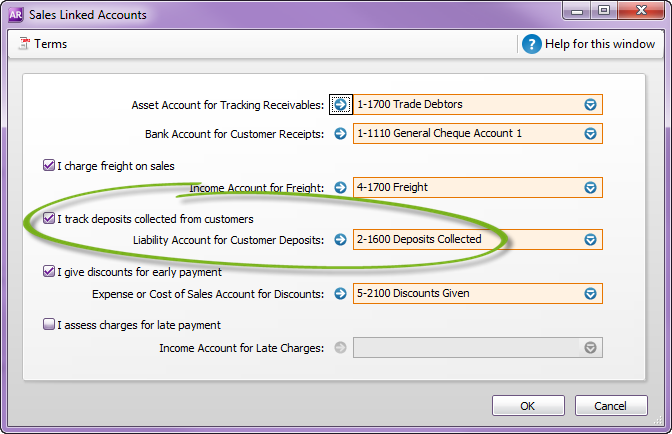
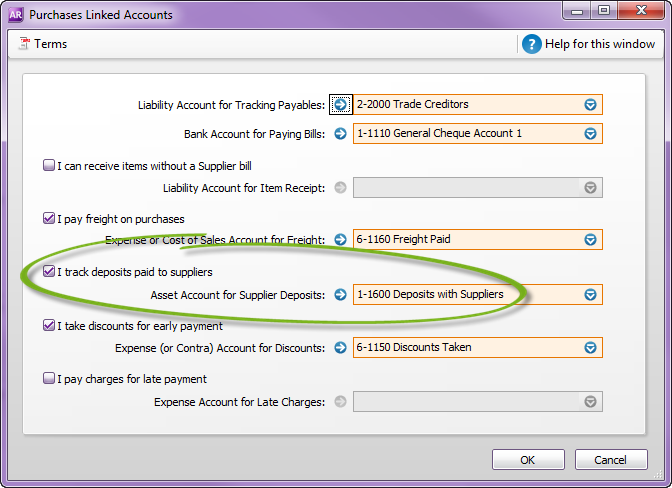
Recording depositsHere's how to apply a deposit to a sales or purchase order: | If the deposit is paid | do this |
|---|
| when the order is created | enter the deposit amount in the Paid Today field on the order. | | after the order is created | use Receive Payments (for sales orders) or Pay Bills (for purchase orders). |
Reversing depositsThe first step in reversing a deposit is to change the order to an invoice or bill. You will 'll then be able to reverse the deposit as described below. These tasks are for reversing a customer deposit, but the same principle applies for reversing supplier deposits. | UI Expand |
|---|
| title | 1. Set the security preference |
|---|
| To successfully reverse the deposit, you'll need to set a preference in your software. - Go to the Setup menu and choose Preferences.
- Click the Security tab.
- Select the option Transactions CAN'T be Changed; They Must be Reversed.
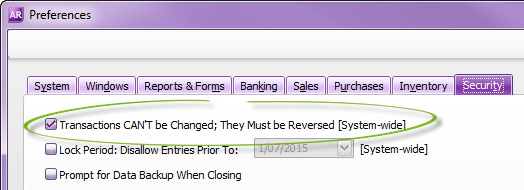 - Click OK.
|
| UI Expand |
|---|
| title | 2. Reverse the invoice |
|---|
| - Open the invoice you want to reverse. See Finding a transaction for instructions.
- Go to the Edit menu and choose Reverse Sale. A new transaction containing corresponding negative amounts to that of the original transaction appears.
If you want, alter the date and memo. | UI Text Box |
|---|
| If you're running on an accrual basis, ensure the date is set in the correct reporting period. |
- Click Record Reversal. A credit will be created for the value of the reversed invoice.
| ui-text-box |
|---|
| Is the deposit non-refundable? If the deposit isn't being refunded to the customer, create an invoice for the deposit amount to account for the receipt of this income. |
|
| ui-expand |
|---|
| title | 3. Find and reverse finance charges |
|---|
| If a finance charge has been applied to your order, either deliberately or by mistake, it will need to be reversed. - Open the payment received against the order. See Finding a transaction for instructions.
- If the payment lists multiple invoices, open each invoice and look for a Memo containing "Finance Charge".
Here's an example:
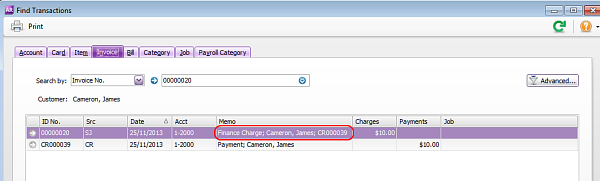
If no finance charge is listed, proceed to Task 4 below. - Click the zoom arrow to open the finance charge transaction.
Go to the Edit menu and choose Reverse Sale. A new transaction containing a corresponding negative amount for the finance charge appears. | UI Text Box |
|---|
| If you're running on an accrual basis, ensure the date is set in the correct reporting period. |
- Click Record Reversal. A credit note will be created for the value of the finance charge.
|
| UI Expand |
|---|
| title | 4. Settle the credit |
|---|
| | UI Text Box |
|---|
| Is the deposit non-refundable? If the deposit isn't being refunded to the customer, create an invoice for the deposit amount to account for the receipt of this income. |
Go to the Sales command centre and click Sales Register.Click the Returns and Credits tab - Go to the Sales command centre and click Sales Register.
- Click the Returns and Credits tab.
Settle the credit based on your scenario: | If | do this |
|---|
| finance charges were applied | Click to select the credit note for the finance charges. | | the deposit is non-refundable | - Click to select the invoice you created for the deposit amount.
- In the Amount Applied column, enter the value of the deposit.
- In the Credit Amount field, enter the value of the deposit.
- Click Record. This will close the deposit invoice and make it part of your business income.
| | | - Click to select the invoice you created for the deposit amount.
- In the Amount Applied column, enter the value of the deposit.
- In the Credit Amount field, enter the value of the deposit.
- Click Record. This will close the deposit invoice and make it part of your business income.
|
- Click to select the credit note for the reversed invoice.
Click Apply to Sale. Apply the credit as follows:
| If | do this |
|---|
| the deposit is non-refundable | - Click to select the invoice you created for the deposit amount.
- In the Amount Applied column, enter the value of the deposit.
- In the Credit Amount field, enter the value of the deposit.
- Click Record. This will
|
If the deposit is refundable- close the deposit invoice and make it part of your business income.
| | finance charges were applied | - Click to select the invoice you created for the deposit amount.
- In the Amount Applied column, enter the value of the deposit.
- In the Credit Amount field, enter the value of the deposit.
- Click Record. This will close the deposit invoice and make it part of your business income.
|
- Change the Credit Amount field to be the amount left owing on the invoice (the original order value minus the deposit value).
- Click the Amount Applied column for the original invoice. This will change to match the Credit Amount field.
- Click Record. This will leave a credit amount equal to the value of the deposit.
- Click to select the credit note then click Pay Refund.
- Select the account from which you want to pay the refund.
- Click Record.
|
|