If you sell goods using lay-by (sometimes called layaway), it's easy to track these sales in AccountRight. All you need to do is create Just create a lay-by stock item for the goods being sold, create a sales order for the goods, then apply payments against that order until the lay-by is paid off. The example we'll use is selling a bicycle on lay-by, but the same approach can be used for most lay-by scenarios. We'll also step you through what to do if the customer cancels or defaults on the if a lay-by . | UI Text Box |
|---|
| GST on lay-by sales In Australia (ATO details) | - If you account for GST on a cash basis, GST is realised on each lay-by payment.
- If you account for GST on an accrual basis, GST is realised upon the final lay-by payment when the goods are delivered.
| In New Zealand (IRD details) | Regardless of your GST accounting basis, GST is realised upon the final lay-by payment when the goods are delivered. |
|
is cancelled. | UI Expand |
|---|
| title | 1. Set up the lay-by item |
|---|
| Set up the lay-by itemTo track the quantity and value of stock on lay-by, you need to create a lay-by item and an associated asset account. Here's how: - Create an asset account to track the value of lay-by stock.
- Set the Account Type to Other Asset.
- Enter an Account Number that suits your account list.
- Enter a suitable Account Name, such as Layby Inventory.
 Image Removed Image Removed- Click the Details tab and choose the applicable Tax/GST Code. If unsure which one to choose, check with your accounting advisor.
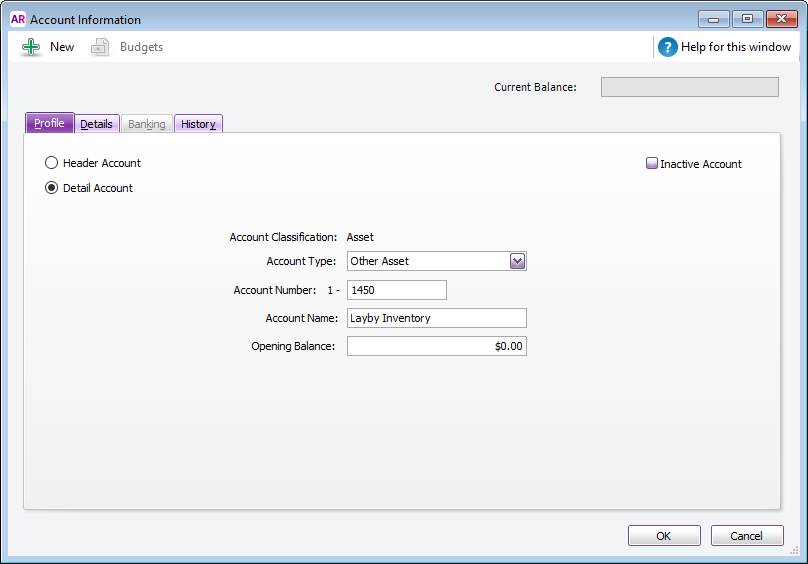 Image Added Image Added - Create an inventory item for the stock being put on lay-by.
- Add "LB" to the Item Number to distinguish it from other stock items.
- For the Asset Account for Item Inventory, select the Layby Inventory asset account created earlier.
 Image Removed Image Removed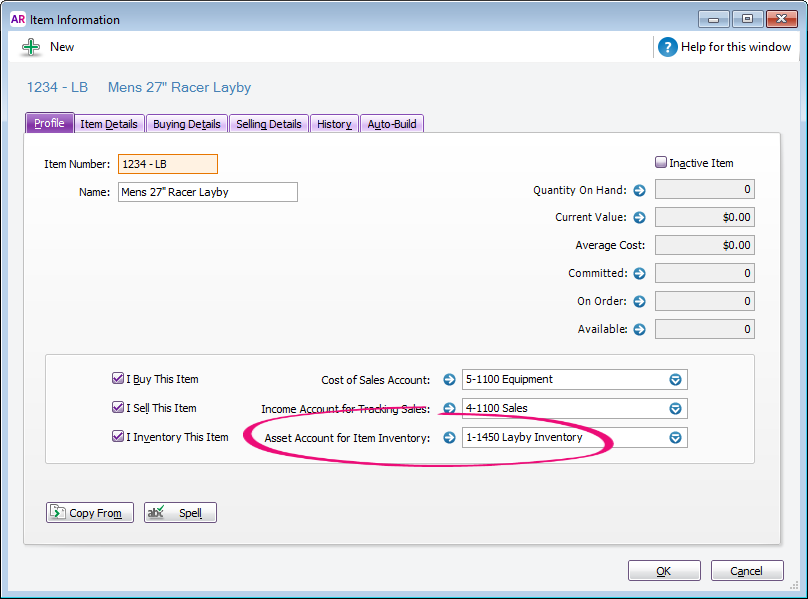 Image Added Image Added
Transfer stock from the trading stock item to the lay-by stock item. Use the Build Items function (Inventory > Build Items). Enter a positive Quantity for the lay-by stock item. This increases the stock quantity for this item. Enter a negative Quantity for the trading stock item. This decreases the stock quantity for this item. Enter the Unit Cost for the lay-by item (to match the trading stock item).
 Image Removed Image Removed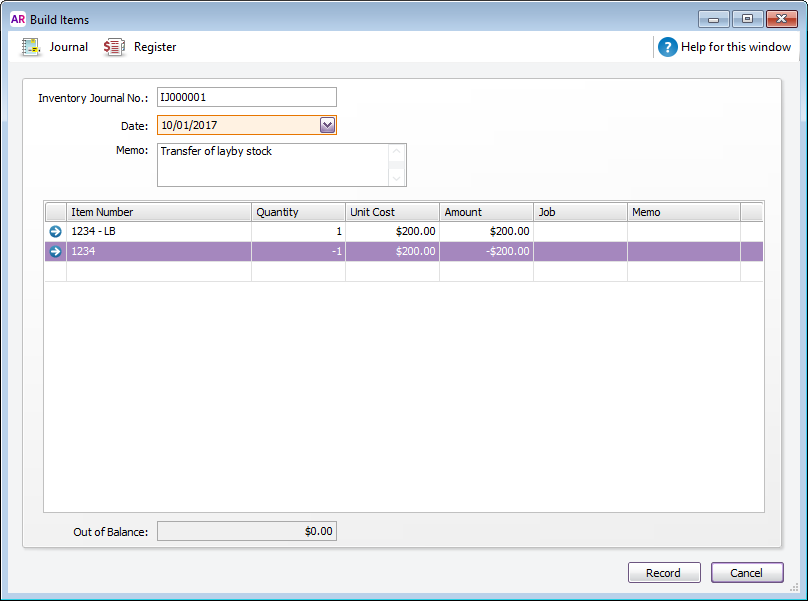 Image Added Image Added
|
| UI Expand |
|---|
| title | 2. Record a sales order for the lay-by item |
|---|
| Record a sales order for the lay-by itemYou're now ready to create a sales order for the lay-by. - Select Order as the Sales Type.
- Select the Customer.
- Select the lay-by item and specify the Ship quantity and Price.
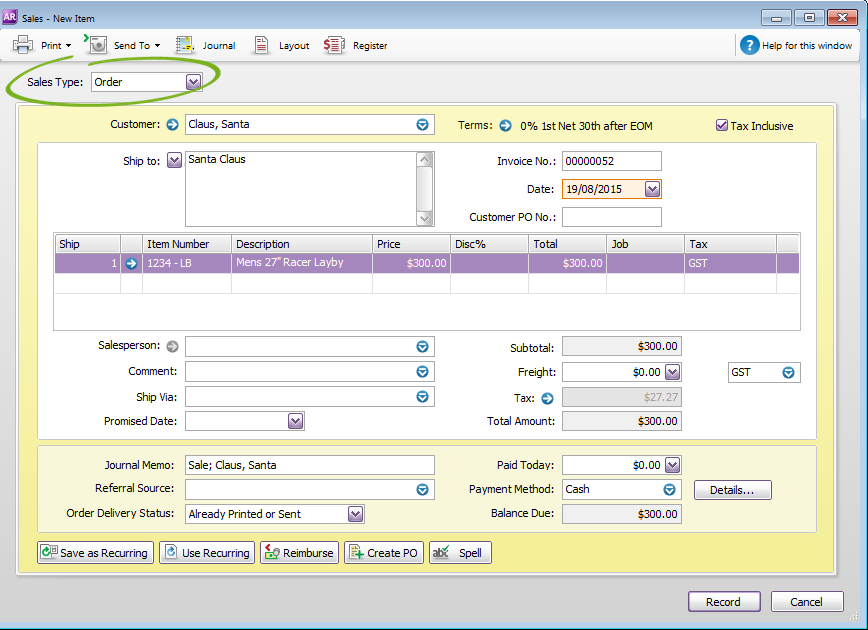 Image Removed Image Removed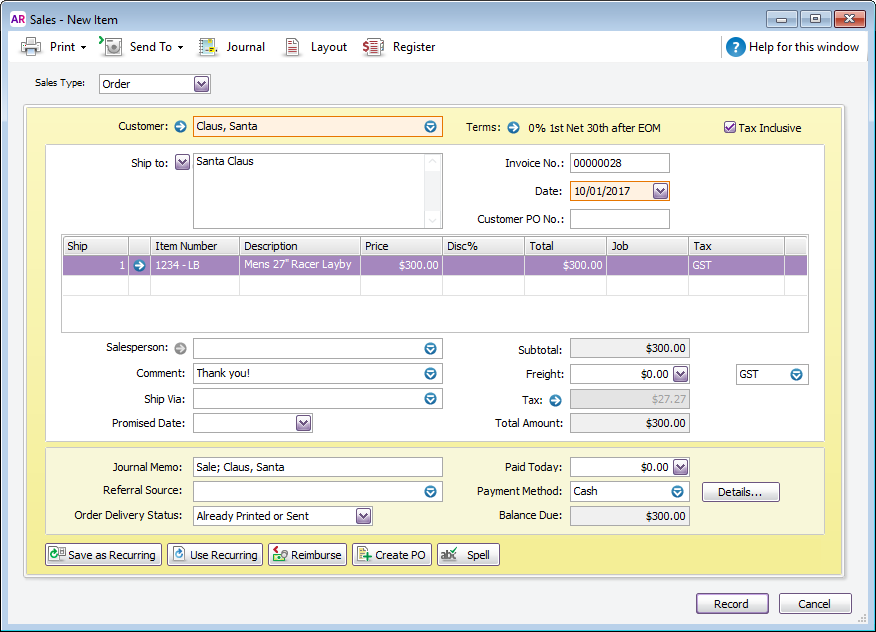 Image Added Image Added
| UI Text Box |
|---|
| Lay-by terms You might want to change the terms for this order to reflect the date the lay-by needs to be picked up. |
|
| UI Expand |
|---|
| title | 3. Take lay-by payments |
|---|
| Take lay-by paymentsWhen a lay-by payment is madeRecord the payment against the sales order (Sales > Receive Payments). - Select the Customer to display their lay-by order.
- Enter the payment in the Amount Received and Amount Applied fields.
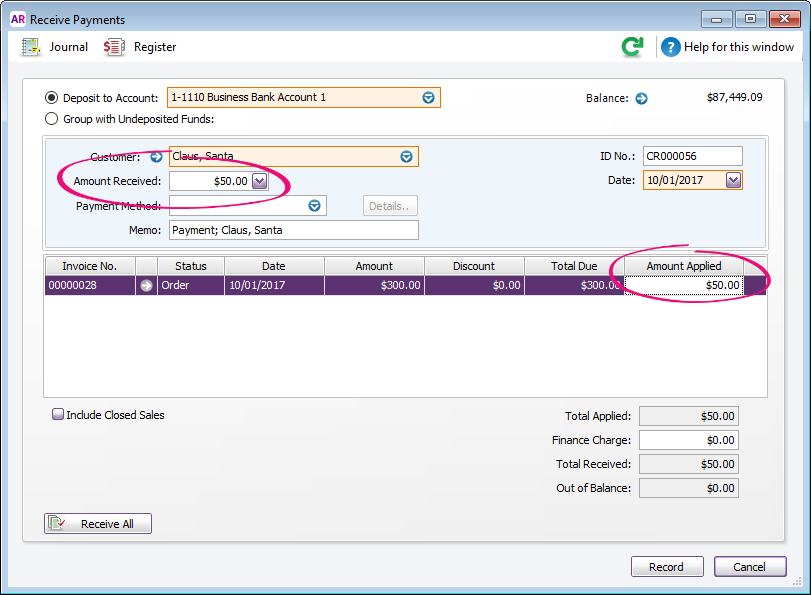 Image Modified Image Modified
After the final lay-by payment is madeWhen the lay-by is paid off, change the order to an invoice to provide to the customer. - Find the order (Sales > Sales Register > Orders tab).
- Click the order then click Change to Invoice.
 Image Removed Image Removed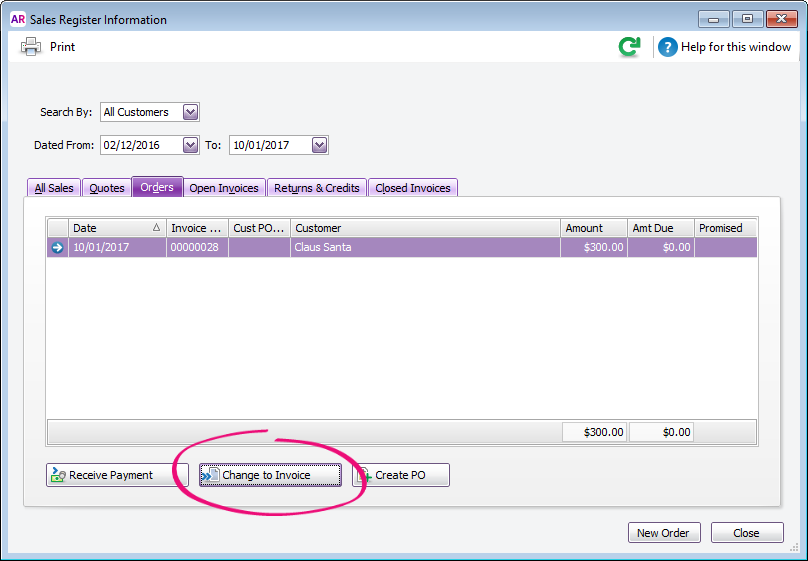 Image Added Image Added - Check the details of the invoice then click Record.
|
|