- Created by BrianQ, last modified by AdrianC on Nov 12, 2018
You are viewing an old version of this page. View the current version.
Compare with Current View Page History
« Previous Version 40 Next »
https://help.myob.com/wiki/x/aFPnAQ
How satisfied are you with our online help?*
Just these help pages, not phone support or the product itself
Why did you give this rating?
Anything else you want to tell us about the help?
We've put together all you need to know about moving your multi-currency file from AccountRight v19 (or earlier) to the new AccountRight.
- Multi-currency files need to be upgraded online
- There are some important things you should know before upgrading
- Find out what's new for v19 users
- Find out how multi-currency is different from AccountRight v19
Some files can't be upgraded
If your company file has any of the following transactions, it can't be upgraded (yet):
- Professional or Miscellaneous purchase payouts (currently we only support Item and Service layouts)
- Foreign currency sales
- Foreign currency general journals
- Foreign currency tax amounts
We're still working on the upgrade assistant in AccountRight to cater for these transactions, so keep an eye out for future updates.
Only used multi-currency briefly?
Complete the pre-upgrade tasks below which can remove transactions which would otherwise prevent upgrading.
Upgrade AccountRight
Upgrading is generally pretty easy. Just make sure you're using the latest AcountRight version, find your company file and start the upgrade—we'll do the rest. Here's a quick overview:
We recommend purging data in your company file before upgrading. This reduces the file size and ensures the upgrade is as smooth as possible.
Transactions from previous financial years take up a lot of space in your company file, so purging (permanently removing them) frees up some space. To ensure you still have access to these transactions, it's important to create a backup of your company file before you purge. Then, if needed, you can always restore the backup to view or report on the purged transactions.
The quickest and easiest way to purge these old transactions is using the Start a New Financial Year process. Don't worry, the current financial year won't be closed - it's just a way of purging different types of transactions in one go.
Want to purge transaction types one at a time?
If you're unsure about using the Start a New Financial Year process to purge transactions all at once, you can purge different transaction types one at a time. From within each command centre in your software, go to the File menu and choose Purge. For example, from the Sales command centre you can choose to Purge Closed Invoices. For sales and purchases you can also choose to purge just the detail only, or the entire invoice or bill. So it's important to read the information carefully on each window as you complete the process. You should also create a backup prior to purging anything, so you'll always be able to access the purged information by restoring the backup.
To purge transactions
- Go to the File menu and choose Start a New Year then choose Start a New Financial Year.
- Click Back Up.
- Choose Back up all data then click Continue.
- Specify where you want to save the backup. If you like, you can rename the backup file to help identify it later.
- Click Save. The backup is created and the Start a New Financial Year window reappears.
- Click Continue.
- Read the info displayed then click Continue.
- In the New Financial Year field, enter the current financial year, i.e. the same year as shown in the field above it.
- Click Continue.
- On the Receipts and Payments To Be Processed window, leave all items ticked and click Continue.
- On the Audit Trail Entries window select the option Purge Audit Trail Entries and click Continue.
- On the Closed Transactions window, deselect both options then click Continue.
- Leave the Unreconciled Transactions window unchanged and click Continue.
- Click Start a New Financial Year. If a confirmation message appears, click Yes. Transactions from previous financial years will be purged. Depending on the number of transactions, this may take some time. Despite appearances the process will eventually complete. If the process is interrupted before completion it will most likely damage your company file (which we can fix) - so it's best to be patient.
For more information on the Start a New Financial Year process, see the AccountRight help (Australia | New Zealand).
Now that you've removed old transactions from your company file, it has probably left some "gaps" in the database. Optimising your company file removes these gaps to ensure your company file is as compact and efficient as possible. Then, to double-check that all is well, it's a good idea to verify the file for any issues that could affect your upgrade to the new AccountRight.
To optimise the company file
- Go to the File menu and choose Optimise Company File.
- Click OK to the information window.
- If prompted about retaining a previous optimisation recovery file, and providing you have created a back up earlier in this support note, click No. The company file will be optimised.
- Click OK to the completion message.
To verify the company file
- Go to the File menu and choose Verify Company File.
- Click OK to the information window. The company file will be verified.
- If no errors were found, click OK to end the verification process.
- If your company file is corrupted, you can:
- Attempt to repair the company file by optimising it and repeat this procedure to check if the errors have been fixed.
- Restore the company file from your most recent backup.
- Get help from our Data File Repair Team (Australia | New Zealand).
That's it - your company file size will have been reduced as much as possible. To confirm, go to the Accounts command centre and click Company Data Auditor to check your file size. Any reduction will be beneficial when upgrading to the new AccountRight.
MYOB can take the hassle out of upgrading—you can send your file to us and we'll put it online for you and let you know when it's ready to use.
Upgrades usually take a couple of hours (depending on your company file size), and you can't make changes to your file during this time, so you should do it outside of business hours.
- Start AccountRight (look for the new AR shortcut icon on your desktop or in the Start menu). The Welcome window appears.
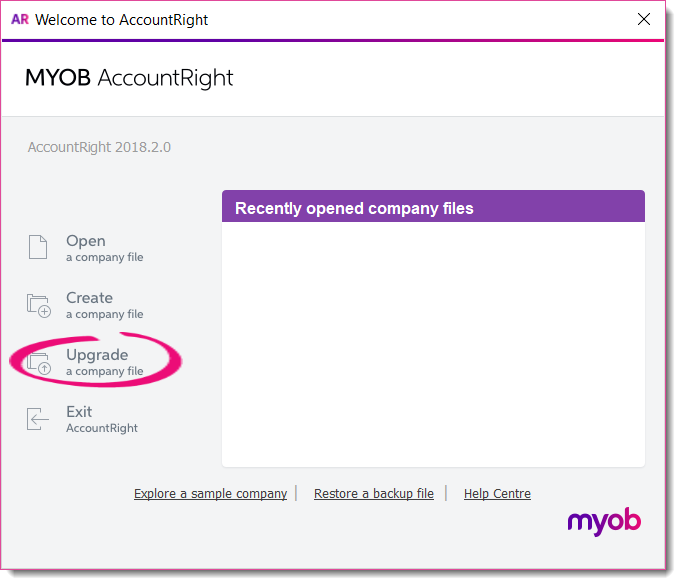
- Click Upgrade a company file. The Upgrade Assistant appears.
- Click Continue and on the Company file page, click Browse to locate and select the file you want to upgrade.
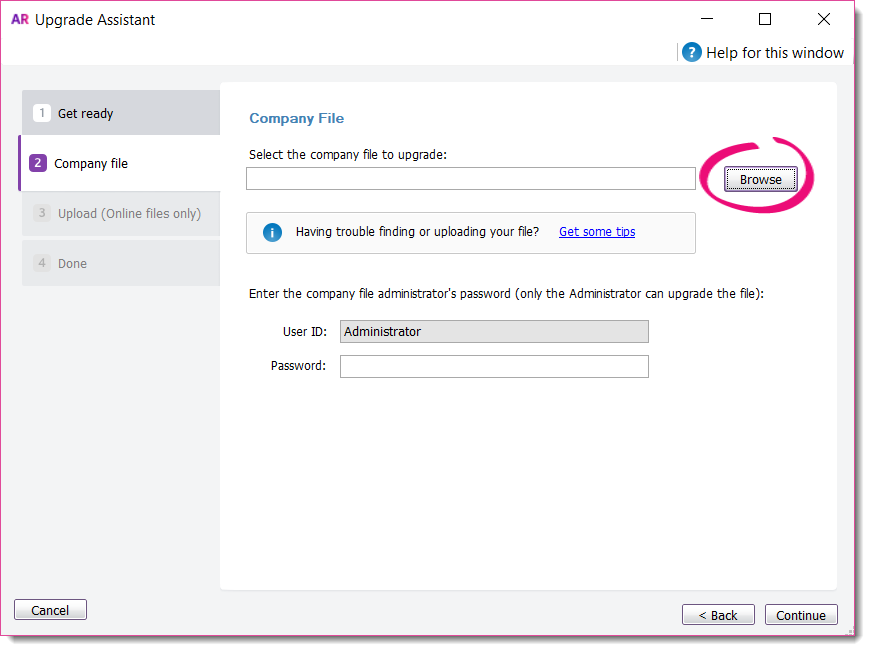
Can't find your file? Try looking in your AccountRight v19 installation folder, like c:\Plus19 or c:\PremierClassic. Look for a file with a .myo or .prm extension. If you can only find a .MYOX file, it means it's already upgraded. Learn how to open a company file.
Still having trouble? Get help finding your company file. - If the file you're upgrading is password-protected, type in the password and click Continue.
- Sign in to AccountRight with your MYOB account details and then click Upload.
- Once your file has uploaded, you can close AccountRight while we do the rest.
- We'll email you when the upgrade's complete, or if we come across any issues along the way.
For information on how to open your file in your new software, see Open a company file.
After you get your upgraded file back, there may be a few more things you need to do (depending on the features you want to use), such as migrating your personalised forms and combining cards. Don’t stress though, you only need to do them once.
Don't forget, if you need any help along the way, feel free to contact us.

 Yes
Yes
 No
No
 Thanks for your feedback.
Thanks for your feedback.