- Created by StevenR, last modified by AdrianC on Oct 02, 2017
You are viewing an old version of this page. View the current version.
Compare with Current View Page History
« Previous Version 13 Current »
https://help.myob.com/wiki/x/Tg-0Ag
How satisfied are you with our online help?*
Just these help pages, not phone support or the product itself
Why did you give this rating?
Anything else you want to tell us about the help?
New Zealand only. For Australia, see Setting up tax codes (Australia).
GST codes are used to track GST paid to or by your business. Each GST code represents a particular type of GST.
AccountRight has an extensive list of GST codes that can be used in a variety of situations—for example, when doing business with overseas customers, when tracking capital acquisitions, and so on.
To create a GST code
- Go to the Lists menu and choose GST Codes. The GST Code List window appears.
- Click New. The GST Code Information window appears.
- In the GST Code field, type a code (up to three characters) for the new GST code and press Tab.
Complete the other fields in this window.
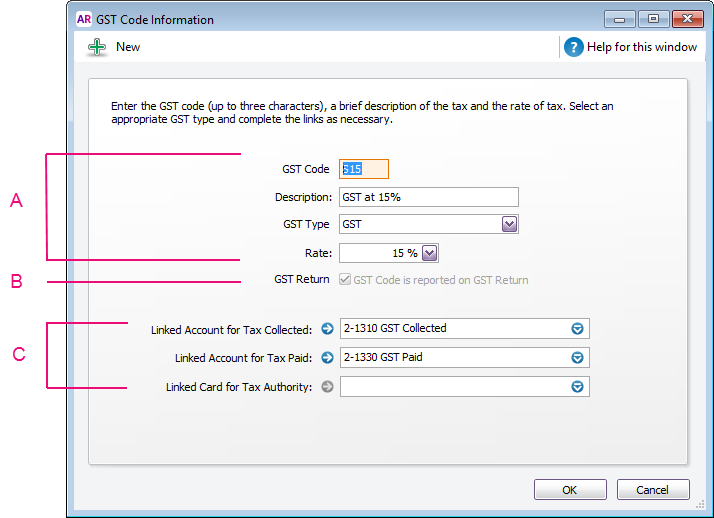
A Enter a description, type and rate. B If the GST code is zero-rated, select the GST Code is Reported on GST Return option. Deselect this option for exempt GST codes. C Select the linked account for GST collected and for GST paid. These fields are only available for some GST types. Select a card, if applicable.
To delete a GST code
You can delete a GST code if it has never been used in a transaction or has not been assigned to an account, card or item. If the GST code has been used in a transaction, you will not be able to delete it, even after deleting any associated transactions. This makes sure you keep a history of records used in transactions for auditing reports. If it's never been used, make sure it isn't assigned to an account, card or item before you delete it.
To delete a GST code:
- Go to the Lists menu and choose GST Codes. The GST Code List window appears.
- Right-click the GST code to be deleted and choose Delete GST Code.
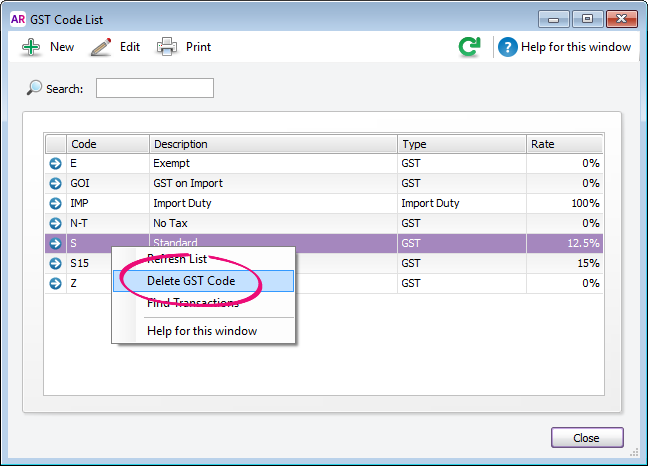
To assign GST codes to accounts
You can assign a GST code to any detail account in your accounts list. The GST code you assign will appear as the default GST code when you post a transaction to this account.
For example, you have assigned the standard code (S15) to your electricity expense account. When you settle your electricity bill in the Spend Money window and allocate it to this account, the standard code will appear in this window by default.
You can allocate a GST code to an account in the Account Information window. To open this window, go to the Accounts command centre, click Accounts List, double-click the required account, and click the Details tab.
To assign GST codes to items
When you set up an item, you must assign a GST code to use when selling it. If you use AccountRight Standard, Plus or Premier, you’ll also need to assign a GST code to use when buying the item.
These item GST codes will appear by default when buying and selling your items unless you have specified that the customer or supplier GST code is to be used instead (see below).
You assign GST codes to items in the following tabs of the Item Information window:
- Buying and Selling tabs (Not Basics)
- Profile tab (Basics).
For more information, see Creating items.
To assign GST codes to cards
You can define a default GST code for a customer or supplier (Not Basics). You would only need to select a default GST code if the customer’s or supplier’s GST status takes precedence over that of the item or service being sold or purchased.
For example, if a customer is one to whom you only ever make zero-rated export sales, you should assign the zero-rated GST code (Z) to that customer’s card.
When you create a quote, order or invoice, the GST code assigned to the customer will be used as the default. This GST code will override the item’s GST code in an item sale, and the allocation account’s GST code in a non-item sale.
GST codes are assigned to customers in the Selling Details tab of their Card Information window (Card File > Cards List > Customer tab > open the card > Selling Details tab > GST Code).
Make sure you select the Use Customer’s GST Code option. (If this is not selected, the customer’s GST code will not be used, even if one has been assigned.)
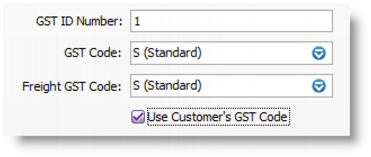
Similarly, in AccountRight Standard, Plus and Premier, when you create a purchase quote, order or bill, the GST code assigned to the supplier will be used as the default. GST codes are assigned to suppliers in the Buying Details tab of their Card Information window.
Make sure you select the Use Supplier’s GST Code option. (If this option is not selected, the supplier’s GST code will not be used, even if one has been assigned.)


 Yes
Yes
 No
No
 Thanks for your feedback.
Thanks for your feedback.