- Created by StevenR, last modified by RonT on Dec 13, 2022
https://help.myob.com/wiki/x/VwBy
How satisfied are you with our online help?*
Just these help pages, not phone support or the product itself
Why did you give this rating?
Anything else you want to tell us about the help?
AccountRight Plus and Premier, Australia only
If you're registered for Single Touch Payroll (STP), there's no need to prepare payment summaries so we've removed that option from the Payroll command centre. If an employee needs a copy of their income statement (payment summary), they can access these details through myGov. Visit the ATO for more information.
Stay compliant by using the latest AccountRight version, and see how we've simplifed your end of payroll year.
If you're registered for STP but you need to complete a payment summary (confirm with the ATO if you're not sure), you'll need to complete a manual payment summary for the employee using forms available from the ATO.
You need to check that the payment summary information you’ll be sending to the ATO is correct.
The Verify your Payroll Information step of the Payment Summary Assistant shows you a summary of what will be reported. It lists the details for all employees you selected in the previous step of the assistant.
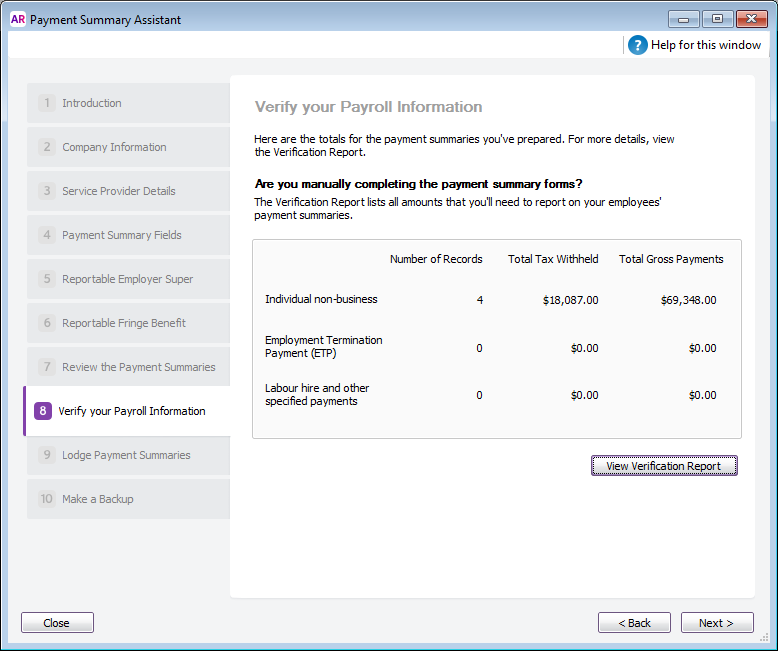
| Field | Description |
|---|---|
| Number of Records | The number of employees whose information is contained in the Payment Summary Annual Report (EMPDUPE file) that you'll lodge with the ATO. It doesn't include any employees whose salary/wages and tax withheld is equal to $0. |
| Total Tax Withheld | The total PAYG withheld for all employees. |
| Total Gross Payments | The total salary and wages for all employees. It doesn't include Allowances or Lump Sum Payments. Also note that each employee’s Total Gross Payments will truncate the cents (as Payment Summaries do not include cents). |
To see the detail behind the numbers, click View Verification Report and print the Payment Summaries Verification report.
Use this report to check that the amounts that will be included in the ATO file are correct.
If you will be manually completing the ATO payment summary forms, use this report to help prepare these forms (and since you won’t need to complete the rest of this procedure, you can then click Close in the Payment Summary Assistant).
When you have finished verifying your payroll Information, you're ready to lodge the payment summaries.
Getting an error? If you're getting a "something's gone wrong" message at this step of the assistant, you'll need to contact product support and we'll get you back up and running in no time.
Payroll verification FAQs
Why doesn't the Payment Summaries Verification report match my payroll activity reports?
If the Payment Summaries Verification report doesn't match what's shown in your payroll activity reports, check the following:
- Have the correct payroll categories been selected under Gross Payments? The Payment Summary Verification report shows a total for Gross Payments, so when setting up the payment summary fields make sure all applicable categories are selected against Gross Payments.
- Has the Pay History in an employee's card been changed? The pay history in an employee's card is used to enter the employee’s pay history when you are setting up payroll and, later, to review their pay history. If the pay history has been changed, the change won't be reflected in payroll activity reports.
Why isn't there a payment summary for all my employees?
Only employees who have been paid in the current payroll year appear in the payment summary assistant. If an employee is not appearing, check that:
- pay history has been recorded for the year (run the Payroll Register report for the year). If you started using AccountRight during the year, you may need to enter opening balances for your employees.
- the employee's Employment Basis is set to Individual or Labour Hire. You'll find this setting in the Payroll Details tab> Personal Details of the employee's card. Employees set as Other won't appear in the assistant.
Note that if you want to include an employee who hasn't been paid during the year (for example, they have a fringe benefit amount you need to report), see the FAQ section of this help topic.

 Yes
Yes
 No
No
 Thanks for your feedback.
Thanks for your feedback.