- Created by BrianQ, last modified by JohnW on Jun 23, 2015
You are viewing an old version of this page. View the current version.
Compare with Current View Page History
« Previous Version 8 Next »
https://help.myob.com/wiki/x/R4KO
How satisfied are you with our online help?*
Just these help pages, not phone support or the product itself
Why did you give this rating?
Anything else you want to tell us about the help?
Instead of printing each form in the transaction window when you record it, you can select to print or email the forms later, in a batch.
To do this, select To be Emailed, To be Printed or To be Printed and Emailed in the […] Delivery Status field in a transaction window.
For example:
- Sales window

- Purchases window (Not Basics)

- Spend Money window
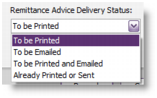
After you've completed a number of transactions, say, the invoices for the day, you can print or email a transaction batch. You also can choose which forms to print by applying selection criteria. For example, you can choose to print customer statements only if the balance of the customer’s account is not zero.
Compatible email applications
To email using AccountRight, Microsoft Outlook must be installed on your computer.
- Click the command centre function for the forms you want to send. For example, if you want to send sales invoices, go to the Sales command centre and click Print/Email Invoices.
- Depending on the type of form you are sending, you have the option to print or email. Click the relevant tab for how you want to send the forms:
- To Be Printed
- To Be Emailed

- If the field is available for the form you are sending, make a selection in the [...] Type field. For example, if you want to send item invoices, select Item.
- If you want to view the details of a transaction, click the zoom arrow (
 ) next to it.
) next to it. - If you want to change the form stationery or filter the list of forms, click Advanced Filters. For more information, see Customising form batches.
Click in the select column (
 ) next to a transaction you want to send. If you want to send all the transactions, click the icon in the heading of the select column.
) next to a transaction you want to send. If you want to send all the transactions, click the icon in the heading of the select column.Hiding transactions
If there’s a transaction in the list that you don’t need to send, you can hide it by clicking its zoom arrow and changing the Delivery Status field to Already Printed or Sent.
If you're printing forms:
Type the number of copies you want to print in the Print [...] Copies field.
(Basics) For sales forms, you can print mailing labels at the same time. Type the number of copies in the Labels field.
(Not Basics) For sales and purchases, you can print mailing labels and packing slips. Type the number of copies in the Labels and Packing Slips fields.
Click Print. The forms will be sent to your printer.
If you're emailing forms:
If you want to change a recipient’s email address, select their name and click the down arrow next to the Email Address field and select another address from the card. Alternatively, type the address in the Email Address field.
Enter a subject title and message or accept the default title and message.
You can update the default email title and message for all emailed forms
To do this, click Email Defaults. The Email Defaults window appears. Click the tab corresponding to the form you are preparing. Make the required changes in the window and click OK.
Click Send Email. The forms will be emailed as PDF attachments.
FAQs
You can send forms for most transactions in AccountRight, such as invoices, bills and employee pays. You can also send other useful forms such as remittance advices (to let your suppliers know that you've paid them), customer statements (to stay on top of your receivables) and personalised letters (to build stronger relationships with your customers).
You'll find the forms you need in the command centres when the transaction was entered or that best matches what you want to do. For example, you can send invoices from the Sales command centre and personalised letters from the Card File command centre.
The table below lists the options for each command centre.

 Yes
Yes
 No
No
 Thanks for your feedback.
Thanks for your feedback.