Not available in AccountRight BasicsWhen suppliers email you their invoices, store them securely online and link them to your AccountRight bills using the In Tray. Once they’re in, If your company file is online, you can store your supplier bills securely in AccountRight's In Tray. If a bill is for a transaction you've recorded in AccountRight, you can link the bill to that transaction. Otherwise, when you add a bill to your In Tray, AccountRight will use advanced Optical Character Recognition (OCR) technology to identify key information in each the document, speeding up transaction entry by filling in what it can for you. | UI Text Box |
|---|
| Using AccountRight in a browser? Your In tray help is here. |
Also learn how to attach documents to your cards or bills and spend money transactions.
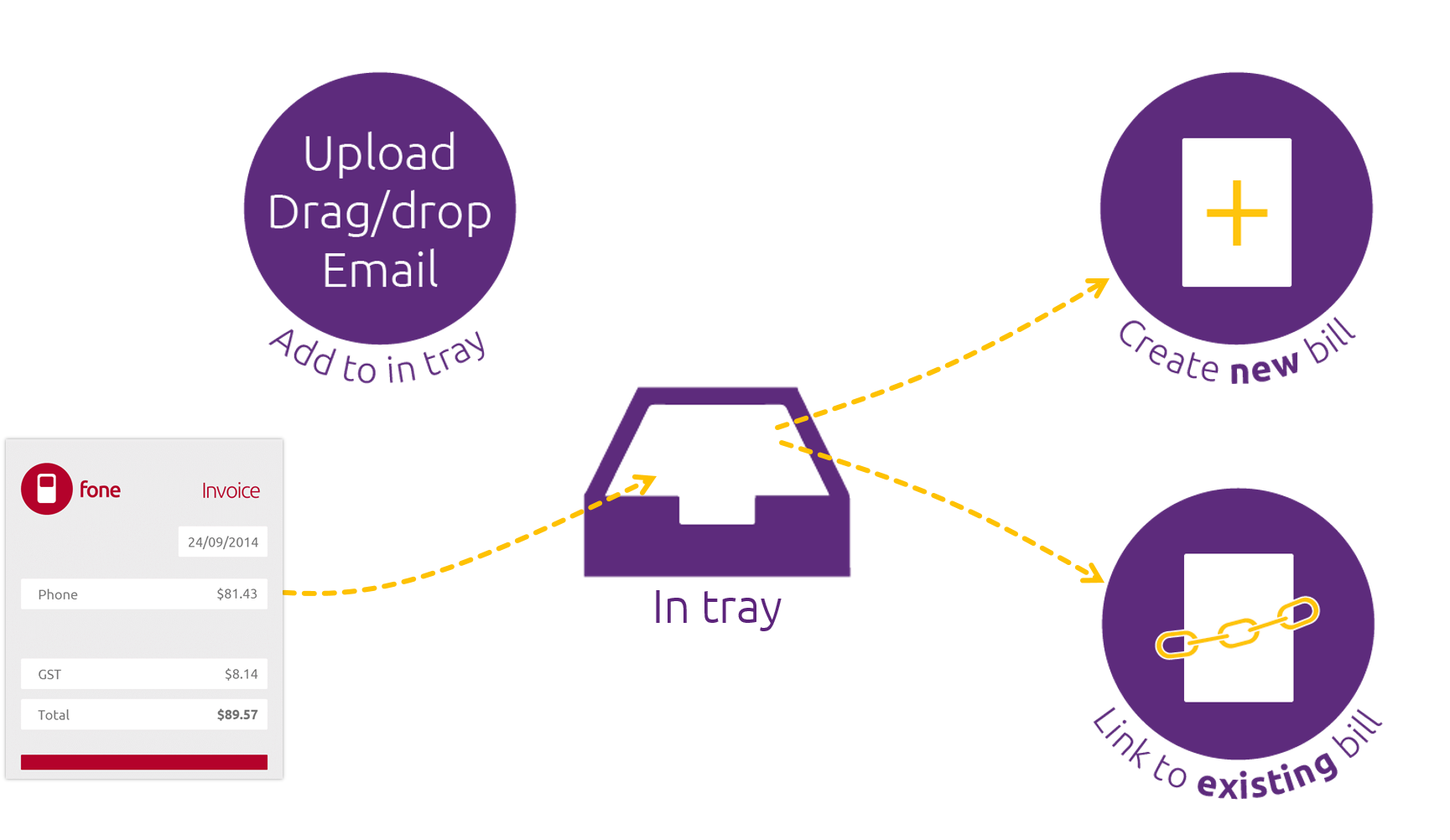
And if you’re a bookkeeper or accountant, the source documents you need to review for each bill transaction are now just a click away. You no longer need to chase up clients to get copies of their supplier invoices for verification, and it’s easier to check that all their tax allocations are correct (making BAS and GST returns easier to prepare). You can add documents up to 10MB in size to your In Tray, and in these formats: .PDF, .JPG, .JPEG, .TIFF, .TIF, and .PNG. Watch this video to learn how it works: | HTML |
|---|
<div class="wistia_responsive_padding" style="padding:56.25% 0 0 0;position:relative;"><div class="wistia_responsive_wrapper" style="height:100%;left:0;position:absolute;top:0;width:100%;"><iframe src="https://fast.wistia.net/embed/iframe/o0bmi3r3ng?seo=false&videoFoam=true" title="Wistia video player" allowtransparency="true" frameborder="0" scrolling="no" class="wistia_embed" name="wistia_embed" allowfullscreen mozallowfullscreen webkitallowfullscreen oallowfullscreen msallowfullscreen width="100%" height="100%"></iframe></div></div>
<script src="https://fast.wistia.net/assets/external/E-v1.js" async></script> |
| UI Expand |
|---|
| title | How to add documents |
|---|
| You need to be working online to start adding documents to AccountRight| Adding documents to your In Tray |
| Adding documents to your In Tray- Open your online company file (your company file needs to be online to use the In Tray).
- Go to the Purchases command centre and click In Tray.
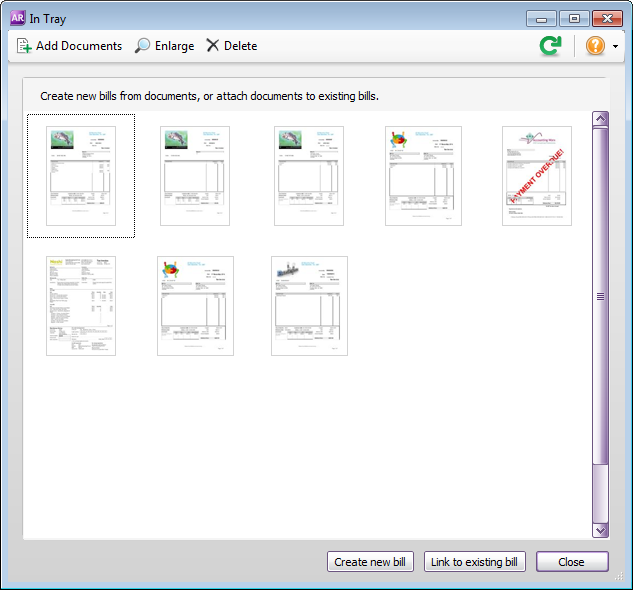 Image Removed Image Removed - Drag documents that are already on your computer directly into the In Tray window. Or, if a supplier emails you a bill, forward it using the email address that you log into my.MYOB with. Send the email to the following address and the bill will automatically appear in your In Tray:
(Australia) bills@accountright.myob.com.au or (New Zealand)bills@accountright.myob.co.nz | UI Text Box |
|---|
| | If you have more than one company file associated with your my.MYOB account, you won’t be able to email documents to AccountRight. You will need to drag and drop the files directly into the In Tray (or you can drag an attachment from a Microsoft Outlook 2013 email window to your In Tray). |
| | UI Expand |
|---|
| title | Create bills using In Tray documents |
|---|
| - The In Tray window appears.
 Image Added Image Added - Add documents to your In Tray. There's a few ways to do it:
| You can... | by doing this... |
|---|
| drag and drop | - Click to select a file that's saved on your computer (.PDF, .JPG, .JPEG, .TIFF, .TIF, or .PNG).
- Drag the file and drop it into the In Tray window. The file is added to your In Tray.
 Image Added Image Added
| | click and browse | - On the In Tray window, click Add Documents. The Open window appears.
- Click the file you want to add.
- Click Open. The file is added to your In Tray.
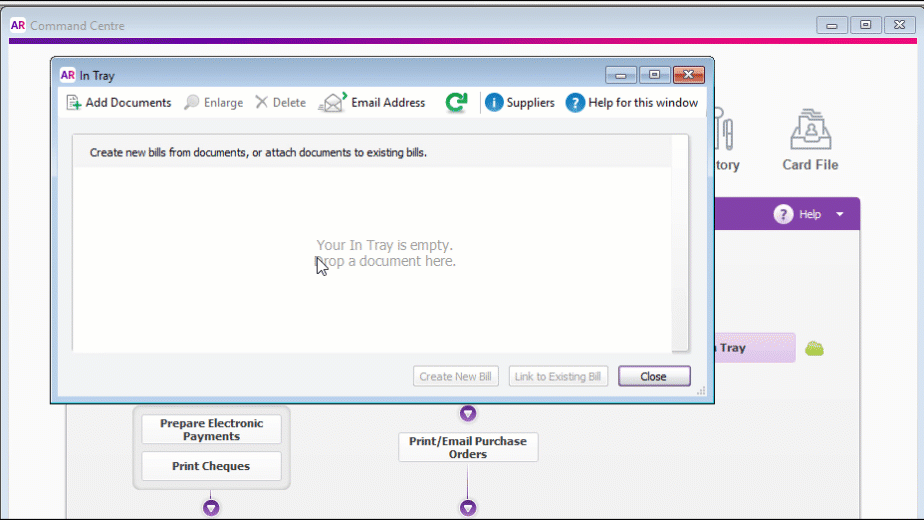 Image Added Image Added
| | partner with suppliers | Whenever you shop with certain companies, like Reece or Officeworks, you can get your invoices from them sent directly to your In tray. Learn more about automating your supplier invoices. | | email documents to your In Tray | see Emailing documents to your In Tray | | take a picture of a receipt and send it to your In Tray using the MYOB Capture app | see Using the MYOB Capture app |
|
| UI Expand |
|---|
| title | Creating bills using In Tray documents |
|---|
| Creating bills using In Tray documentsIf you haven’t had a chance to enter a bill transaction for a supplier invoice you’ve received, let AccountRight do the work for you. - Ensure your file is online, and checked in (look for the green status bar at the bottom of your AccountRight window).
- Go to the Purchases window and click In Tray.
- If you haven’t already, add the document to the In Tray:
- If you drag the document to the In Tray, or click Add Documents, you’ll see the upload status, and a blue icon to indicate we’re working on getting it ready for you.
- If you email the document, it will appear in the In Tray after a minute or two.
- If you take a picture of the document and send it to your In Tray using the MYOB Capture app, you might need to click the Refresh
 Image Added button to make the document appear. Image Added button to make the document appear.
- Select a document that’s ready to use (there’s no blue icon on the thumbnail), and click Create New Bill. If you can't see this button, click Switch Options to show it.
A purchase window appears with a thumbnail of the document in the right corner of the window.
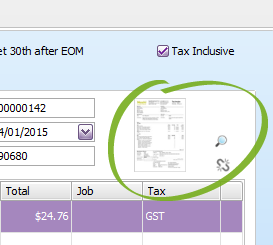 Image Removed Image Removed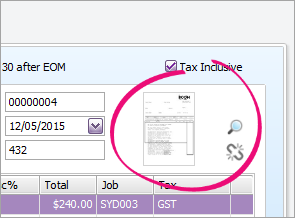 Image Added Image Added
AccountRight will use the following information
that it is able to extract from the document to prepare a bill for you .
For example, if the supplier has been identified (based on ABN in Australia, or GST Registration ID in New Zealand), it will be selected for you. Other details, like the bill date, the total amount and supplier’s invoice number, can all be filled in for you if we’ve been able to extract that information from the document. If the supplier’s ABN (Australia) / GST Registration ID (New Zealand) is identified, it will be added to the supplier’s card for you if it’s not already there. For ABNs, we’ll also check to see if it’s a valid number.: | ABN | Used to select the Supplier. The default layout and account will then be used from the supplier card.
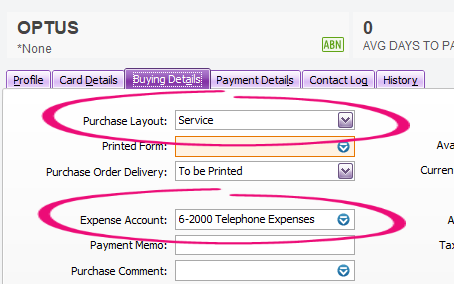 Image Added Image Added | | Issue date | Used to enter the Date | | Due date | Used to set the terms of the bill | | Amount | Used to enter line and total amounts | | Invoice number | Used to enter the Supplier Inv No. | | Note | Used enter a Comment (if you captured the document using the MYOB Capture app and added a note to it before you sent it to In Tray) |
Check, and if necessary correct, the details that have been filled in for you. They’re highlighted in blue. | UI Text Box |
|---|
| | Click the Enlarge button to see the document details. This might help you fill in any missing details. |
- Record the purchase.
|
| UI Expand |
|---|
| title | Link documents to existing bills | Creating spend money transactions using In Tray documents |
|---|
| Creating spend money transactions using In Tray documents(Available in AccountRight 2019.3 and later) - Ensure your file is online, and checked in (look for the green status bar at the bottom of your AccountRight window).
- Go to the Banking command centre and click In Tray.
- If you haven’t already, add the document to the In Tray as described above.
Select a document that’s ready to use (there’s no blue icon on the thumbnail), and click Create New Spend Money. If you can't see this button, click Switch Options to show it.
The Spend Money window appears. AccountRight uses optical character recognition (OCR) to read and automatically fill in as many of the fields on the bill as possible.
 Image Added Image Added - You then just need to check the details in the transaction that have been filled for you, complete the remaining details and click Record. The transaction is recorded and the document is attached to it. Spend money transactions with attached documents are indicated by an icon next to it:
 Image Added Image Added
|
| UI Expand |
|---|
| title | Linking In Tray documents to existing bills |
|---|
| Linking In Tray documents to existing billsThe In Tray shows you which documents haven’t been linked to a transaction yet. The documents are sorted by the date they were added. If you’ve already recorded a bill that relates to a supplier invoice, or converted an order into a bill, you can link them together. Want to attach a document when you're creating a bill? See Attaching documents to purchase transactions. - Ensure your file is online, and checked in (look for the green status bar at the bottom of your AccountRight window).
- Go to the Purchases window and click In Tray.
- If you haven’t already, add the document to the In Tray:
- If you drag the document to the In Tray, or click Add Documents, you’ll see the upload status, and a blue icon to indicate we’re working on getting it ready for you.
- If you email the document, it will appear in the In Tray after a minute or two.
Select a document that’s ready to use (there’s no blue icon on the thumbnail), and click Link to Existing Bill. If you can't see this button, click Switch Options to show it.
The Link to existing bill window appears.
 Image Removed Image Removed Image Added Image Added
If information was able to be extracted from the document, it will appear in the Invoice details section of the window. Click the magnifying glass icon next to the thumbnail to see a full version of the document.
Select the supplier that the bill relates to in the Search Criteria section. If you can't see the bill you want, you might need to select more options.
If you think the bill has: - already been paid, select Show closed and returns to see closed bills
- previously had a document attached to it, select Show bills with existing In tray documents.
Select the bill that you want to link the document to, and then click Link. | UI Text Box |
|---|
| | You can't link a document to a bill within a locked period. You'll need to either turn off the locked period preference (Setup > Preferences > Security tab), or change the locked period to an earlier date. |
- The document is now linked to the bill, and the thumbnail disappears from the In Tray window.
You can see which bills have a linked document in the Purchases Register (accessible from the Purchases command centre). Look for the document icon.
 Image Added Image Added |
| UI Expand |
|---|
| title | Linking In Tray documents to existing spend money transactions |
|---|
| Linking In Tray documents to existing spend money transactionsThe In Tray shows you which documents haven’t been linked to a transaction yet. The documents are sorted by the date they were added. If you’ve already recorded a spend money that relates to a document, you can link them together. If you want to attach a document when you're creating a spend money transaction, see Attaching documents to purchase transactions. - Ensure your file is online, and checked in (look for the green status bar at the bottom of your AccountRight window).
- Go to the Purchases window and click In Tray.
- If you haven’t already, add the document to the In Tray:
- If you drag the document to the In Tray, or click Add Documents, you’ll see the upload status, and a blue icon to indicate we’re working on getting it ready for you.
- If you email the document, it will appear in the In Tray after a minute or two.
Select a document that’s ready to use (there’s no blue icon on the thumbnail), and click Link to Existing Spend Money. If you can't see this button, click Switch Options to show it.
The Link to existing Spend Money window appears.
 Image Added Image Added
If information was able to be extracted from the document, it will appear in the Invoicedetails section of the window. Click the magnifying glass icon next to the thumbnail to see a full version of the document. Select the Payee the spend money relates to. If you can't see the spend money you want, specify a date range Select the spend money that you want to link the document to, and then click Link. | UI Text Box |
|---|
| | You can't link a document to a spend money within a locked period. You'll need to either turn off the locked period preference (Setup > Preferences > Security tab), or change the locked period to an earlier date. |
- The document is now linked to the spend money, and the thumbnail disappears from the In Tray window.
| UI Text Box |
|---|
| Use the Bank Register to quickly see which spend money transactions have attachments. 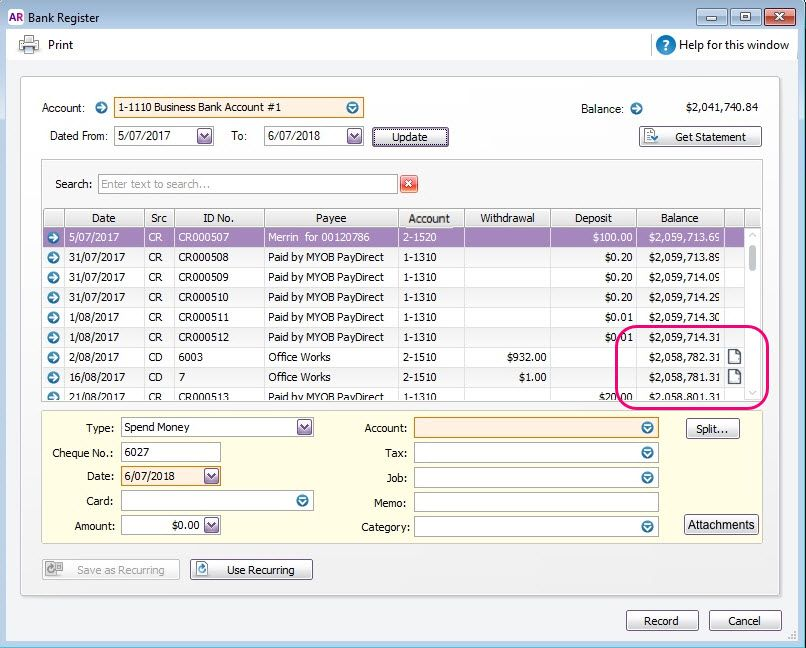 Image Added Image Added
|
|
| UI Expand |
|---|
| title | Unlinking In Tray documents from bills |
|---|
| Unlinking In Tray documents from billsIf you've linked a document to the wrong bill, you can remove the document and return it to the In Tray. - Open the bill with the attachment. Need help finding the bill?
- Click Attachments.
 Image Added Image Added - Click the attachment to be unlinked, then click Remove.
 Image Added Image Added - Click OK to the confirmation message. The attachment is unlinked from the bill and returned to the In Tray.
|
| UI Expand |
|---|
| title | Viewing, downloading and printing In Tray documents |
|---|
| Viewing, downloading and printing documentsWhile you’re working online, you can view the full details of documents you’ve added to AccountRight. In Tray documents are sorted by the date they were added. Just click the Enlarge button (the magnifying glass) in the In Tray or in a purchase that has a linked document. The Enlarged window appears. 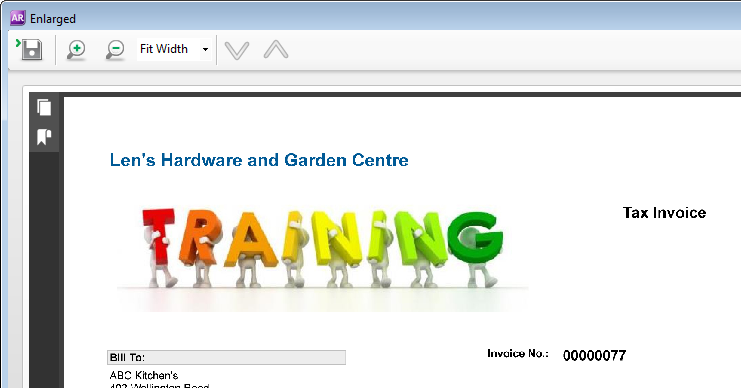 Image Removed Image Removed
If you want to download the document, 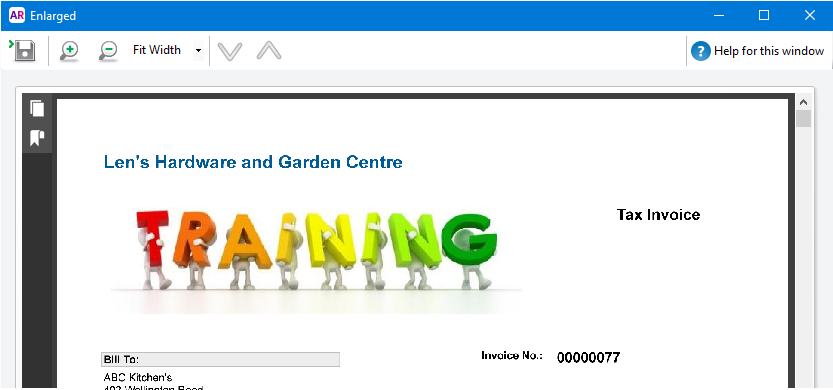 Image Added Image Added Use the Zoom In ( Image Added) and Zoom Out ( Image Added) and Zoom Out ( Image Added) icons to change the magnification of the document, or select a zoom percentage from the dropdown list. Image Added) icons to change the magnification of the document, or select a zoom percentage from the dropdown list. To download a document (one at a time), click the Save icon in the Enlarged window, and give the file you’re about to download a name (it will be a PDF file, even if you uploaded it as an image file). Once downloaded, you can view or print them using any PDF viewer or attach them to emails. |
| UI Expand |
|---|
| title | Frequently Asked Questions |
|---|
| Why doesn’t | Deleting documents from the In Tray |
| When you delete a document from the In Tray, it's permanently removed and can't be recovered. If you'd like to keep a copy of a document you're going to delete, download it first (see above). - Go to the Purchases window and click In Tray.
- Click to select the document you want to delete.
- Click Delete.
 Image Added Image Added
The document is deleted from the In tray.
|
| HTML |
|---|
<h2><i class="fa fa-comments"></i> FAQs</h2><br> |
| UI Expand |
|---|
| title | Why doesn't prefilling of fields work for some documents I add? |
|---|
| Why doesn't prefilling of fields work for some documents I add?Ensure that the text print on your documents is clear and sharp. If you’re adding scanned documents, try increasing the scan resolution or the darkness if it’s too light. We’re continuing to tweak the OCR feature so that it can recognise more characters and fonts, so you can expect it to get better over time. When emailing documents, how do you know which company file the document should be added to?
We use the “From:” email address that you use to send bills to determine which company file the document should be added to. So ensure you send bills using the email address that you use when logging into AccountRight to access your online file. If you have access to more than one company file (whether you own the file, or have accepted an invitation to access someone else’s file) you won’t be able to email documents. Is there a size or page limit per document?
While there’s no page limit, you can add documents up to 10MB in size. Note that files this size will take some time to upload and to be accessible from AccountRight. How can I see which bills have documents linked to them?
You can see which bills have a linked document in the Purchases Register (accessible from the Purchases command centre). Look for the document icon. How are documents sorted in the In Tray?
In Tray documents are sorted by the date they were added. Can I view documents when I’m working offline, or checked out?
No, you can’t access the In Tray or view linked documents if the file is checked out (offline). | UI Text Box |
|---|
| Make sure the In Tray document is ready for use (there isn't a blue icon on it) before linking it to an existing bill or creating a new bill. |
|
| UI Expand |
|---|
| title | How can I stop someone from accessing the In Tray? |
|---|
| How can I stop someone from accessing the In Tray? You can control access to the In Tray for each user from the User Access window (Setup menu). Click the Manage Roles tab and in the list of Purchases tasks, deselect the In Tray option. What if I’ve linked a document to the incorrect bill?
Not a problem. Just click the unlink icon in the bill you’re viewing and save the bill. The document will return to the In Tray so you can link it again. |
|