| HTML Wrap |
|---|
|
Although you've upgraded from AccountRight Classic (v19 or earlier) and you’re in a new online world, some things don’t change. You still need to give your staff the tools to do their work and you need to make sure they're paid correctly. You also need to keep the tax man happy and, of course, you need to get paid by your customers. To meet these demands, there's some additional tasks you may need to do to complete your upgrade, depending on the features you use. Don't worry though, you only need to do them once and you don't need to do them all straight away, but we've put them in the order we think you should get onto first. Get in and get to workThe first thing you should do is open your file and give your key personnel access to the parts of AccountRight they need to do their jobs. You'll need to reactivate the users you had set up in your previous software. For information on how to open your company file in your new software, see Open a company file. | UI Expand |
|---|
|
|
When you upgraded, all the users you'd previously set up in your company file became inactive. Here's how to reactivate and assign roles to them. And if your file is online, completing this step will also get them ready to access your file online.
What are roles?
In AccountRight v19 (or earlier), you had to select the windows and functions each user could access from a long list. In the new AccountRight, you assign roles to each user of your company file. A role is a pre-defined profile that determines which windows and tasks they can access. For example, you can assign the ‘Sales’ role to staff who record sales and customer payments. Learn more about roles.
To reactivate users
Sign on to the company file as an Administrator.Go to the Setup menu and choose Users. The User Access window appears.Select a user you need to reactivate from the Company file users list.In the right pane, deselect the Inactive User option.What you do next depends on whether your file's offline or online. If your file is:offline, you just need to assign roles.online, you need to:
Select the This user will sign on with a my.MYOBaccount option.
enter the user's email address. This must be the email address they use to sign in to my.MYOB. If they don't already have an MYOB account, they'll be invited to create one when you've finished setting them up.
Like any other tech company, MYOB focuses its development and support on the newer versions of its products.
But we know many of our users like their old and trusty software and sometimes need to download an installer for it.
To download any AccountRight version visit myob.com/downloads
| UI Text Box |
|---|
| tip |
We'll use this email address to invite the user to access your online company file. |
decide whether they need to be an online administrator.assign roles.set an offline password. This will be required if you decide to Work offline (check out) the file.Repeat from step 3 for all user accounts that need to be reactivated.| UI Text Box |
|---|
|
Can't find a command centre? If you've upgraded from a lower AccountRight product to a higher AccountRight product, some command centres might not show. For example, if you've upgraded to AccountRight Plus or Premier (Australia only) and you’ve never used payroll features before, the Payroll command centre won’t appear. Similarly, if you've upgraded from AccountRight Basics to AccountRight Standard, the Purchases and Inventory command centres won't appear. But this is easily fixed: open your file, go to the Help menu and choose Change Product. Select the product you’re licensed to use and the missing command centre will appear when you next open the file (you'll need internet access to confirm the file and save the change). |
Set up payroll
Do you pay employees? If so, you then need to:
| UI Expand |
|---|
| title | Set up Pay Super (Australia only) |
|---|
|
If you pay superannuation to employees you will need to Sign up for Pay Super. If you've previously used MYOB super portal to report your super contributions... |
| UI Expand |
|---|
| title | Set up Single Touch Payroll Reporting (Australia only) |
|---|
|
|
| UI Expand |
|---|
| title | Link MYOB Payroll to your upgraded company file (New Zealand only) |
|---|
|
If you used MYOB Payroll with your AccountRight v19 company file, and want to continue using it with your upgraded company file, complete this task: - In MYOB Payroll, go to the Tools menu and choose Options. The Payroll Options window appears.
- Click the Accounting tab.
- Select AccountRight 2013 and later and click the [...] button. The Library Browser window appears.
- If your AccountRight company file is:
- online: select Online and click Connect. Enter your MYOB account details.
- a desktop file: select My Library and click Connect.
- Select the file you want to connect to and click OK.
- Enter the company file user ID and password and click OK.
See also: Integrate MYOB Payroll (NZ) |
GST compliance
Do you report GST or have employees that need to regularly lodge activity statements (Australia only)?
Depending on how close you are to an activity statement lodgement date, your next step might be to set up BAS/IAS reporting in your new software.
You could continue using the BASlink feature to lodge your statements manually. To do this, you need to follow the steps below to import your BASlink settings.
But, the new AccountRight makes the reporting process easier for you, enabling you to prepare and lodge activity them online, straight from AccountRight.
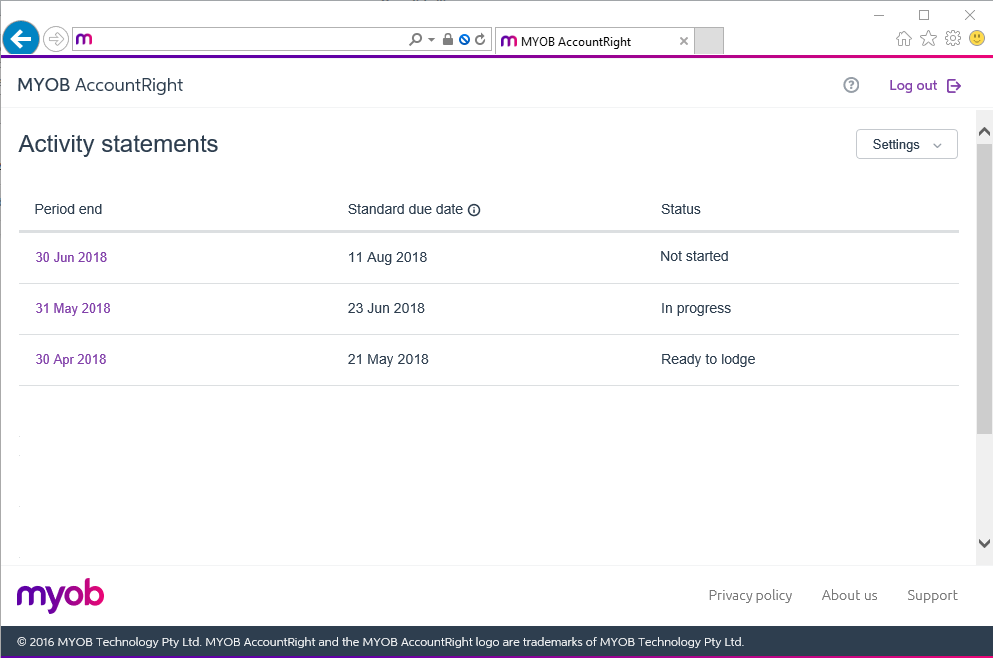 Image Removed
Image Removed
For more information, see Prepare your activity statement online.
| UI Expand |
|---|
| title | Import your BASlink settings (Australia only) |
|---|
|
If you're upgrading from AccountRight v19, or AccountRight 2014.3 or earlier, and you previously used BASlink to prepare your BAS, you need to import the BASlink setup file into your upgraded company file.
This is the file that was used to define the setup links in the BAS form fields. It's named [yourABN].bas , for example 71123456789.bas .
To import your BASlink settings
In the Accounts command centre of your upgraded company file, click Prepare BAS/IAS. (In AccountRight 2016.2 and earlier, click BASlink).In the Lodge Manually tab, select the last month of any BAS period that you would normally prepare a statement for and click Prepare Statement.
An information message appears.Click OK.If a message appears stating that a previous BASlink version has been found on your computer and asking if you want to import your setup information, click Yes.
The Import Setup & Links window appears.If the above message does not appear:- In the AccountRight BASlink window, go to the File menu, choose Setup & Links, then choose Import Setup & Links.
- If you're prompted to back up your activity statement, click No. The Import Setup & Links window appears.
Locate your previous BASlink setup file. The file name will be your ABN and the file will be located in the Setup folder within the BASlink folder, in your previous software files.
For example, in AccountRight Premier v19, it’s located at:
C:\Premier19\BASlink\Setup or
C:\PremierClassic\BASlink\Setup
 Image Removed
Image Removed
and in AccountRight 2014.3 it’s in:
C:\Users\Public\Public Documents\MYOB\AccountRight\2014.3\BASlink\Setupor
C:\Users\<name>\Documents\MYOB\AccountRight\2014.3\BASlink\Setup
Click your setup file then click Open . The BASlink setup file is imported and your BAS form appears.
You can check the setup settings of a field by clicking the Setup button next to it.Get your invoices to work
To ensure your cashflow continues without interruption, you need to get your invoices out to customers.
If you had customised invoices or other forms in AccountRight Classic, you could bring them over to the new AccountRight (and there's a tool that will enable you do that). Note that you might still need to tweak their design after importing them.
But the new AccountRight has great new design tools to personalise your invoices and you might find creating your them from scratch gives you a better looking result.
Important announcement about AccountRight v19
As of 30th September 2019, MYOB will no longer provide features, patches, compliance updates or product support for your MYOB AccountRight Classic (v19) desktop software.
Read more: Australia | New Zealand
See:

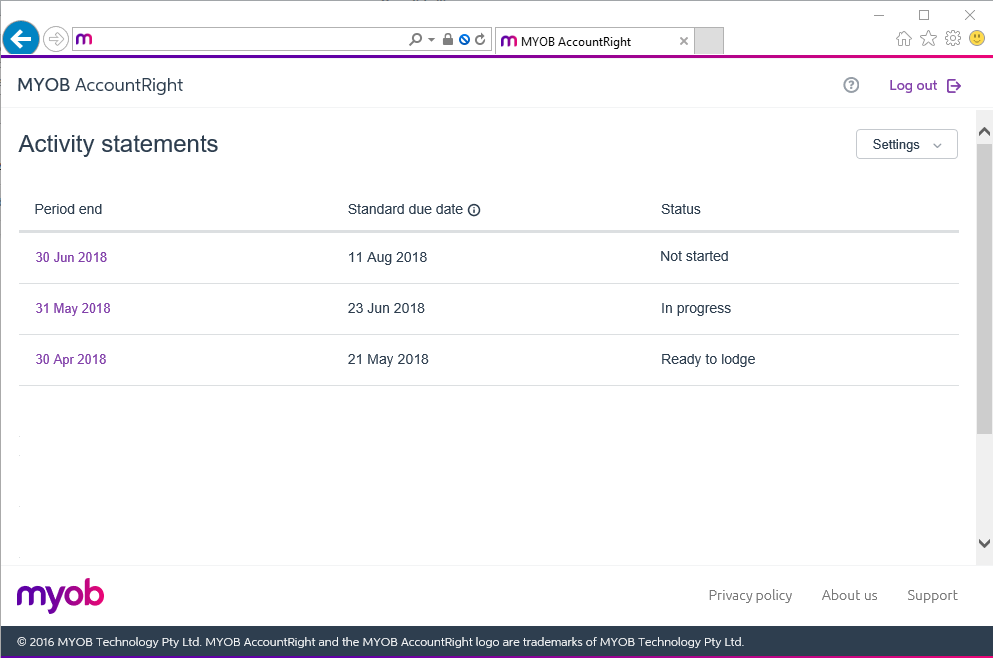

 Yes
Yes
 No
No
 Thanks for your feedback.
Thanks for your feedback.