Create a debit note for the prepaymentThere's a few ways to create a debit note and they're all covered in our topic Supplier returns, debits, and refunds. For prepayments, the tidiest way to create the debit note is to record a zero-dollar bill, then apply the prepayment amount against that bill. Here's how: - Go to the Purchases command centre and click Enter Purchases. The Purchases window appears.
- Select Bill as the Purchases Type (top-left corner).
- Select the Supplier to whom you're making the prepayment.
- Click Layout, choose Miscellaneous and click OK.
- In the Description column, enter a description for your records. For example, you might enter "Prepayment for supplier ABC for XYZ goods or services".
- In the Amount field, enter $0.00. Here's an example:
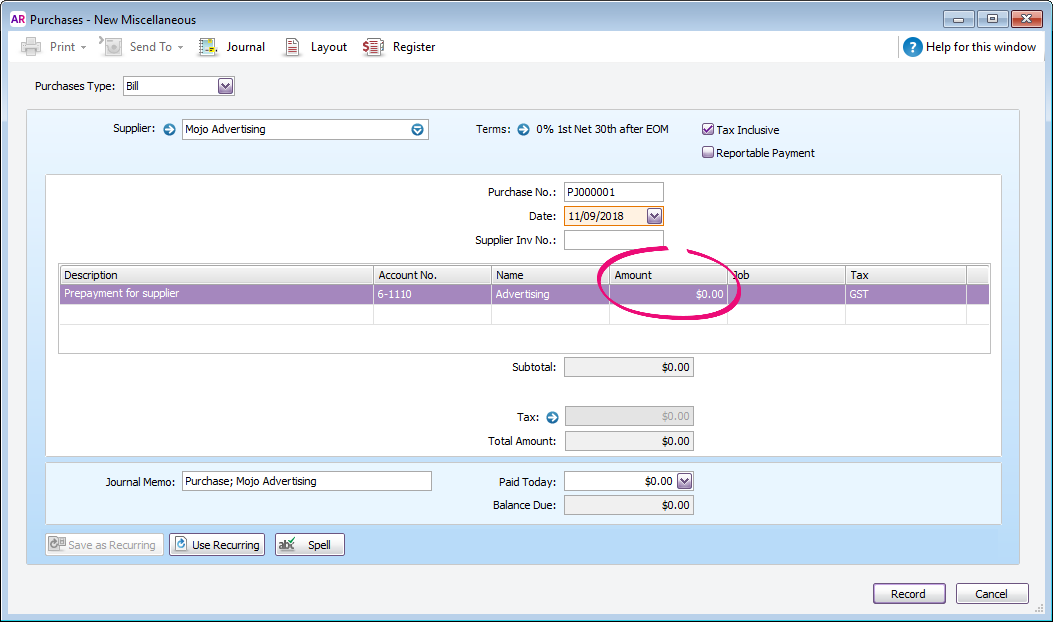 - Click Record. The bill is recorded and automatically closed.
- If a message displays about the purchase having limited information, click OK.
- Go to the Purchases command centre and click Pay Bills.
- Select the Supplier and select the option Include Closed Purchases.
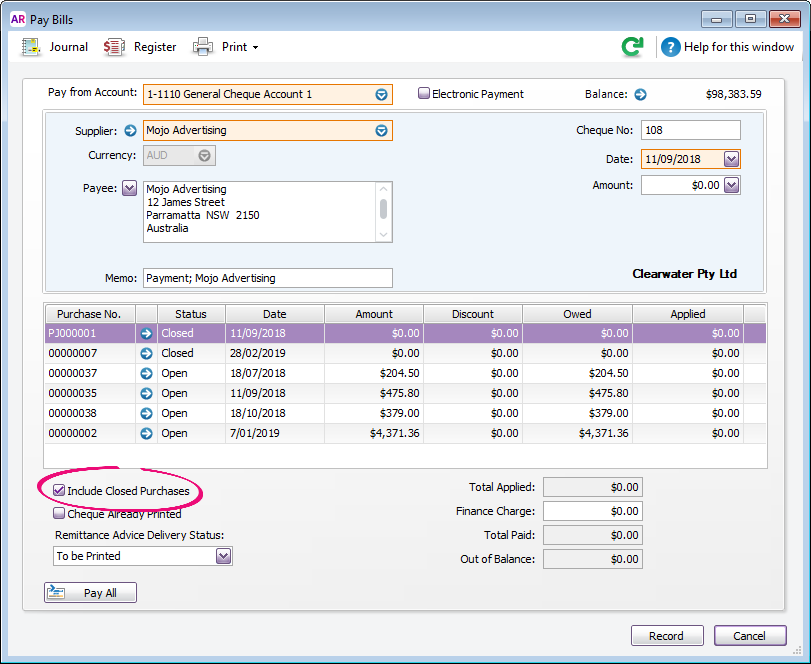 - In the Amount field, enter the prepayment amount.
- Enter the prepayment amount against the zero dollar bill you recorded earlier. The Out of Balance amount should then be zero.
Make sure the Finance Charge field shows zero.
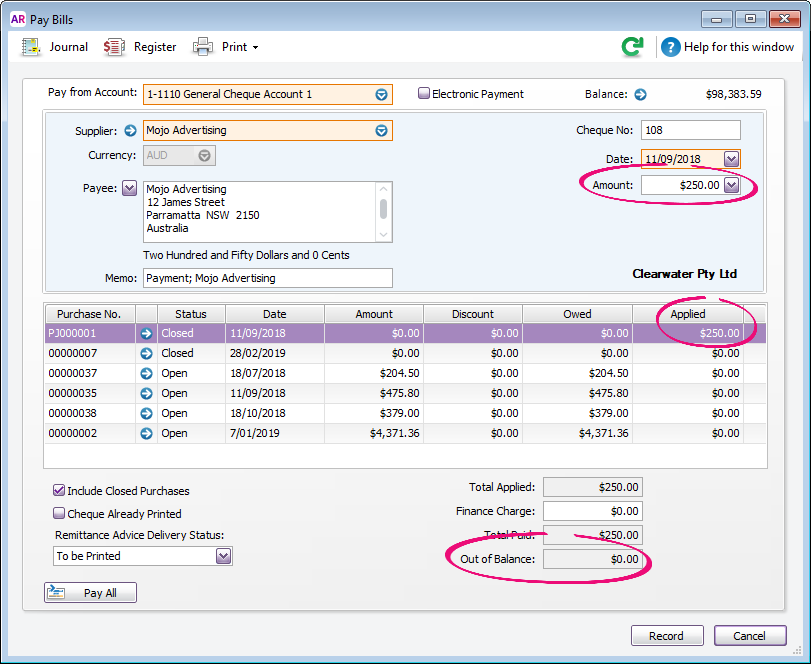 - Click Record. A message appears advising that a debit memo (debit note) will be created.
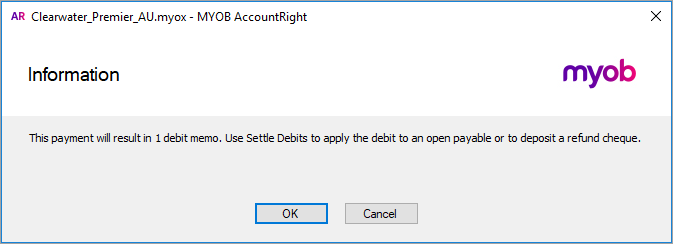 - Click OK. A debit note for the prepayment is created.
|