If you want to pay suppliers electronically, select the Group with Electronic Payments option when you record a payment in the Spend Money window, Pay Bills window or other windows where the option to pay electronically is available. You then prepare an electronic payment file for your bank to process the payments. 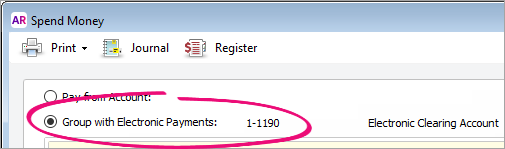 Image Removed Image Removed
Electronic payment files contain the payment information for your bank to process, including your bank details, your payees’ bank details and the amounts you want to pay. (In Australia, electronic payment files are prepared using the Australian Bankers’ Association (ABA) file format.) When you have prepared an electronic payment file, you can send straight into your suppliers' and employees' bank accounts you can use a bank file, or pay them directly. Using a bank fileCreate a bank file from AccountRight then upload it to your bank for processing (for example, by using online banking software provided by your bank). Contact your bank for more information on how to send electronic payment files for processing. Setting up electronic paymentsBefore you can prepare an electronic payment file, you need to complete the electronic payment setup tasks. For more information, see Set up electronic payments. Once you've recorded all the supplier payments you want to pay electronically, you can prepare an electronic payment file. | UI Expand |
|---|
| 
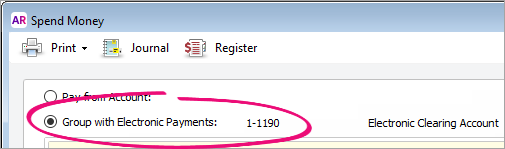
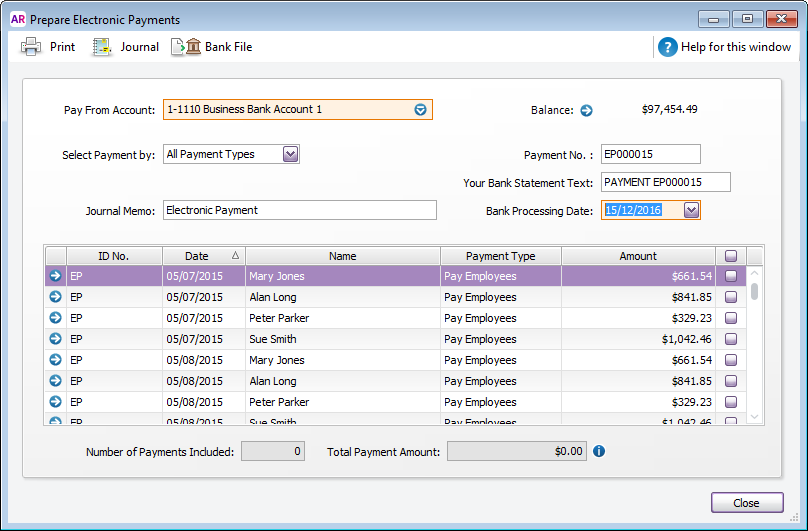

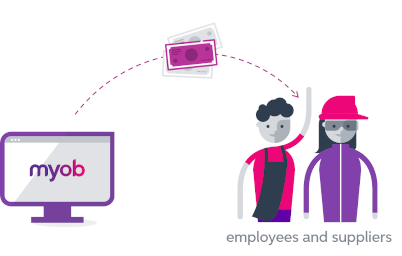

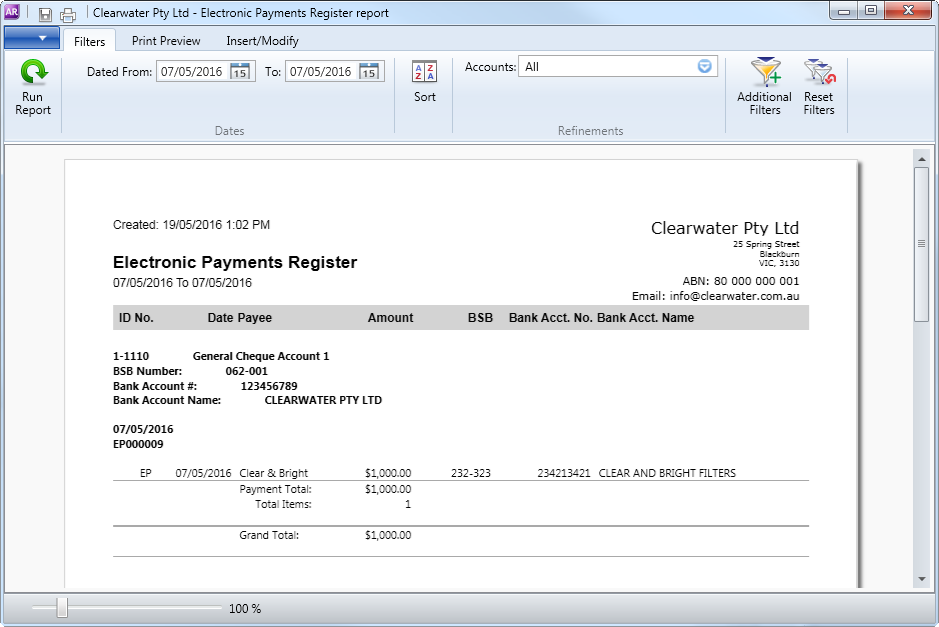
 Yes
Yes
 No
No
 Thanks for your feedback.
Thanks for your feedback.