- Created by StevenR, last modified by RonT on May 08, 2019
You are viewing an old version of this page. View the current version.
Compare with Current View Page History
« Previous Version 87 Next »
https://help.myob.com/wiki/x/06s6Ag
How satisfied are you with our online help?*
Just these help pages, not phone support or the product itself
Why did you give this rating?
Anything else you want to tell us about the help?
This information applies to online company files in AccountRight 2016 and later (Australia only).
Get paid faster by giving your customers more convenient ways to pay you.
If you only offer cheque or direct deposit as your payment options, you risk customers putting off paying their invoices until they find time to do it, or they may even forget.
Online payments gives your customers easier and faster ways to pay you. They can pay you online using their VISA, MasterCard, AMEX or BPAY, and there are more payment options coming soon.
Online payments is only available if your file is online as part of an AccountRight subscription, and you’re using AccountRight’s built-in emailing feature to send invoices to your customers. Learn about the emailing feature.
Want to know more? For more help setting up and managing payments, or to learn about the fees and charges, see the online payments help pages.
Getting started
It’s easy to set up online payments. Just make sure you're the business owner, and then click the Get set up button in the Sales window.

If you’ve been using Microsoft Outlook to send emails, an assistant will appear to help you set up AccountRight’s own emailing feature and your payment options.
If you’re already using AccountRight to send emails, rather than Microsoft Outlook, you’ll be taken straight to the online payments merchant portal where you can log in with your MYOB account details and set up your payment options.
Verifying your bank account
When your payment setup is complete, a Pay now button will appear on every invoice you send, and customers can begin paying online. However, the money won’t be deposited into your bank account until it’s verified.
Verifying your account is simple:
- MYOB will make a 1c deposit into your bank account. The deposit usually appears the next day, but could take up to 3 business days to appear depending on your bank.
- Check your bank statement or online banking site for the 1c deposit. The transaction details will list a 6-digit verification code provided before the description PAYDIRECT.
- In AccountRight, go to the Setup menu > Preferences, click the Emailing tab and then click Edit payment options.
- Log in to the online payments merchant portal using your MYOB account details and then enter the verification code. Once accepted, your bank account is verified, and your online payments setup is complete.
Sending an invoice
For each invoice you can choose whether to enable online payments for it or not.
- Create your invoice as you usually do, and also choose the payment methods you want to offer for the invoice (currently there’s only one option, but more are coming soon).
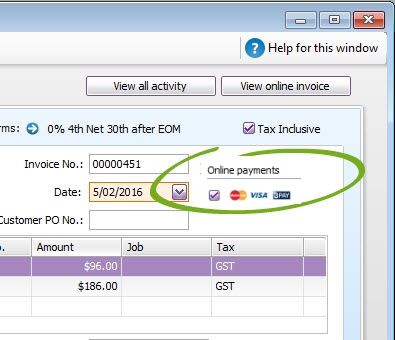
- Email the invoice to your customer.
- Your customer clicks the automatically generated link that’s in the email they receive, and their full invoice will appear online.
- They can click the Pay Now button to make their payment on the spot.

Handling the payment in your company file
When a customer makes a payment, the details will automatically be entered into your company file for you, and the invoice will be closed off.
Note that the individual payments you receive will be recorded in your Undeposited Funds account. You will need to clear the Undeposited Funds account regularly by preparing a bank deposit.
For example, say you receive three online payments on Monday. The payment details of each transaction will be listed in your Undeposited Funds account. MYOB will deposit the total of the three payments overnight into your bank account as one lump sum. So on Tuesday, you would prepare a bank deposit in your company file that includes the three payments, and that matches the deposit transaction that will appear on your bank feed and bank statements.
Online payments FAQs
Can invoices created using MYOB Invoices, or another add-on, be paid online?
If you email invoices from MYOB Invoices, or an invoicing add-on, your customers won't be able to pay them online (but we're working on adding this feature).
In the meantime, here's what you can do: Enter your sales using MYOB Invoices or your add-on, and later open them in AccountRight, click the Online payments option, and email them using AccountRight.
How do I enable or disable online payments for an invoice that’s currently available to view online?
If you want to:
Enable online payments for an invoice that's already online:
- Display the invoice in AccountRight.
- Select the Online payments option.
- Email the invoice again. To avoid confusion, you can choose to email the invoice to yourself instead of the customer.
Note: The customer can click the link in the original email they received to access and pay the invoice online.
Disable online payments for an invoice that's already online:
- Display the invoice in AccountRight.
- Deselect the Online payments option.
- Email the invoice again. To avoid confusion, you can choose to email the invoice to yourself instead of the customer.
Note: If you don’t email the invoice again, the Pay now button will still appear for the online invoice, but will display an error when clicked.
Can customers pay multiple invoices at once?
Customers can pay multiple invoices in one go through their list of unpaid invoices. All they need to do is select the invoices they wish to pay and click the Pay invoices button below.

The total amount of invoices selected cannot exceed $99,999.
There are two ways they can access this list:
- Through their monthly statement of unpaid invoices

- Through a reminders email


 Yes
Yes
 No
No
 Thanks for your feedback.
Thanks for your feedback.