- Created by AdrianC, last modified by RonT on Jun 25, 2019
You are viewing an old version of this page. View the current version.
Compare with Current View Page History
« Previous Version 32 Next »
https://help.myob.com/wiki/x/Ldg6Ag
How satisfied are you with our online help?*
Just these help pages, not phone support or the product itself
Why did you give this rating?
Anything else you want to tell us about the help?
AccountRight Plus and Premier (v2018.2 and later), Australia only
When you finalise an employee, you're telling the ATO that your payroll reporting is complete for the payroll year and that the employee can now complete their tax return.
If you need to change an employee's pay after finalising, you need to indicate this to the ATO by undoing the finalisation. Once you've made your changes, you can finalise again.
You might do this when you need to:
fix a pay
prevent an employee completing their tax return while you investigate an issue
update payroll or ATO reporting categories.
The basic process is:
Step 1: Undo the finalisation
To undo a finalisation
Go to the Payroll command centre and click Payroll Reporting.
Click Payroll Reporting Centre.
Click the EOFY Finalisation tab.
Click the ellipsis
 button for the employee to be unfinalised and choose Remove finalisation.
button for the employee to be unfinalised and choose Remove finalisation.
Step 2: Fix the pay
How you fix a pay depends on whether your changes affect the current or a previous payroll year. If you're making changes in:
- the current payroll year, you just need to adjust their next pay to account for the change. If your pay adjustment affects YTD amounts, the updated amounts will be sent with your next pay run. See Changing a recorded pay.
- a previous payroll year, you need to restore a backup and make your changes. Note that whatever changes you make to the restored file will not be reflected in your current file and you may need to update your historical payroll data.
We strongly recommend you seek the advice of your accountant before making changes to pays in a restored backup file.
Step 3: Update the ATO with your pay changes
If the the dollar value of the amount that has been reported to ATO for the employee:
- changes, you need to record a pay with the adjusted amounts - see Changing a recorded pay
- doesn't change, you need to record a void, or zero-dollar, pay.
In both scenarios, you need to declare the pay for the changes to be submitted to the ATO.
To record a zero dollar pay
- Go to the Payroll command centre and click Process Payroll (Pay Employees in older software versions). The Process Payroll window appears.
- Select the option Process all employees paid.
- Select Bonus/Commission from the drop down.
- In the Payment Date field, enter the date you want to record the pay.
- Enter a pay date range in the Pay period start and Pay period end fields. This should be for the pay period you are adjusting.
- Click Next. The Select and Edit Employees Pay window appears.
- Select the employee that the adjustment is for.
- Click the arrow in the Edit column next to the employee's name. The Pay Employee window appears.
- Type a reference in the Cheque number field to show it is an adjustment, for example ADJ.
- If you want to provide additional information, enter a description of the adjustment in the Memo field.
- Delete all hours, amounts shown in the window. You need to do this so you don't re-record any pay amounts for the period, other than the leave adjustment.
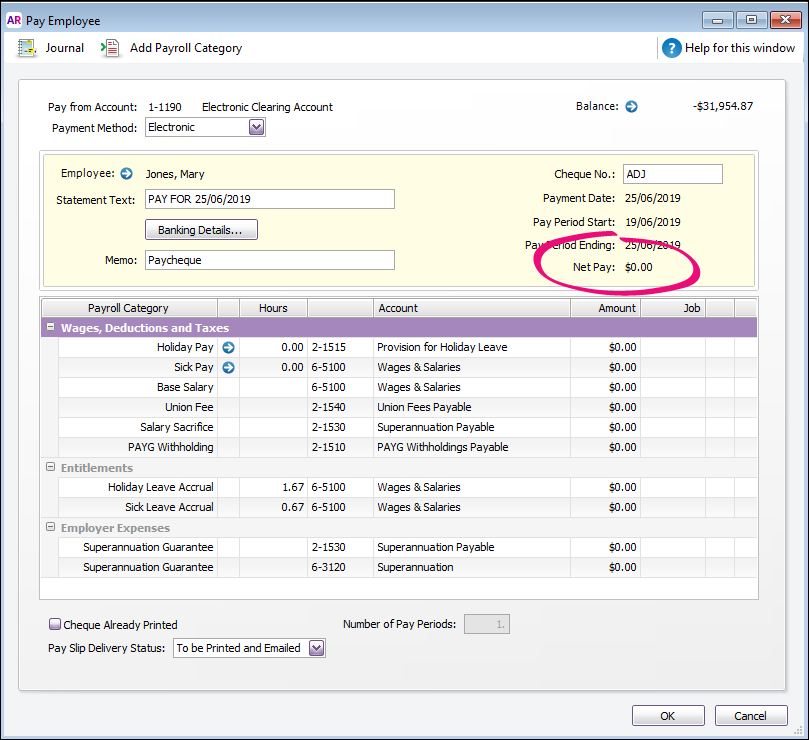
- Click OK. A warning message appears asking if you want to void the paycheque.
- Click OK. The Process payroll window reappears.
- Click Record. A message appears confirming the number of pays to record.
- Click Record. Another message appears asking if you wish to record a paycheque for this employee.
- Click Yes. The void paycheque is recorded and a message appears declare the pay and send the payroll information to the ATO:
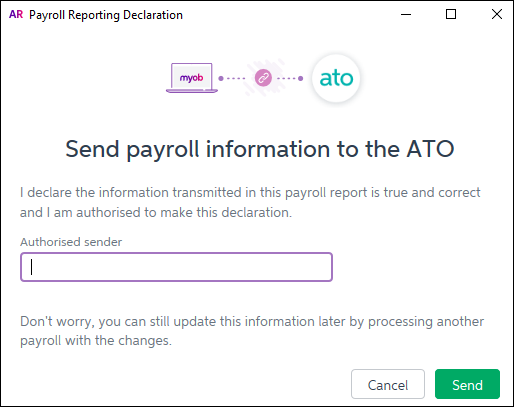
- Enter the name of the authorised sender and click Send. The Process Payments window appears.
- Click Next.
- Click click Finish to close the Process Payroll Assistant.
Step 4: Re-finalise the employee
After you've corrected the payroll issue, you then need to finalise the employee again.

 Yes
Yes
 No
No
 Thanks for your feedback.
Thanks for your feedback.