You are viewing an old version of this page. View the current version.
Compare with Current View Page History
« Previous Version 12 Next »
https://help.myob.com/wiki/x/1o9qAg
How satisfied are you with our online help?*
Just these help pages, not phone support or the product itself
Why did you give this rating?
Anything else you want to tell us about the help?
AccountRight Plus and Premier, Australia only
You can print paycheques:
- when you process a pay
- at any other time.
We cover both scenarios below.
To print paycheques when processing your payroll
- Complete the first 2 steps of the Process Payroll Assistant (Payroll command centre > Process Payroll). Need a process payroll refresher?
- At the Process Payments step of the Assistant, click Print Paycheques.

The Review Cheques Before Printing window appears, listing all paycheques available for printing.
- Enter the number of copies of each paycheque you want to print per employee in the Print field.
If you want to filter the list of employees or select a different form layout, click Advanced Filters. For more information, see Advanced batch filters.
In the Advanced Filters window, you can also personalise the paycheque to your requirements – click Customise. See Personalising cheques for your cheque customisation options.
- Click in the select column (
 ) next to the employees you are printing paycheques for.
) next to the employees you are printing paycheques for. - Click Print.
If you have finished processing the pays, click Finish to close the Process Payroll Assistant.
To print paycheques at any other time
Paycheques are available for printingfor all pays you have processed. This lets you print (or reprint) paycheques at any time.
- Go to the Payroll command centre and click Print Paycheques. The Review Cheques Before Printing window appears.
- If you're reprinting or resending pay slips:
- Click Advanced Filters.
- Deselect the option Unprinted Cheques Only.
- Click OK.
Enter the number of copies of each paycheque you want to print per employee in the Print field.
Click in the select column (
 ) next to the employees you're printing paycheques for.
) next to the employees you're printing paycheques for.- Click Print.
Print paycheques FAQs
Why do I get the message 'No records exist or match your criteria' when I try to print paycheques?
If no records appear in the Review Cheques Before Printing window, check whether the:
- paycheque(s) have already been printed
- employee's payment method is set to cheque.
- Go to the Payroll command centre and click Print Paycheques. The Review Cheques Before Printing window appears.
- Click Advanced Filters. The Advanced Filters window appears.
- If the option, Unprinted Cheques Only is selected, deselect it and click OK. When the Review Pay Slips Before Delivery window reappears, the records should appear.
Note that you can also set the pay slip delivery status when you process payroll, in the Pay Employee window:
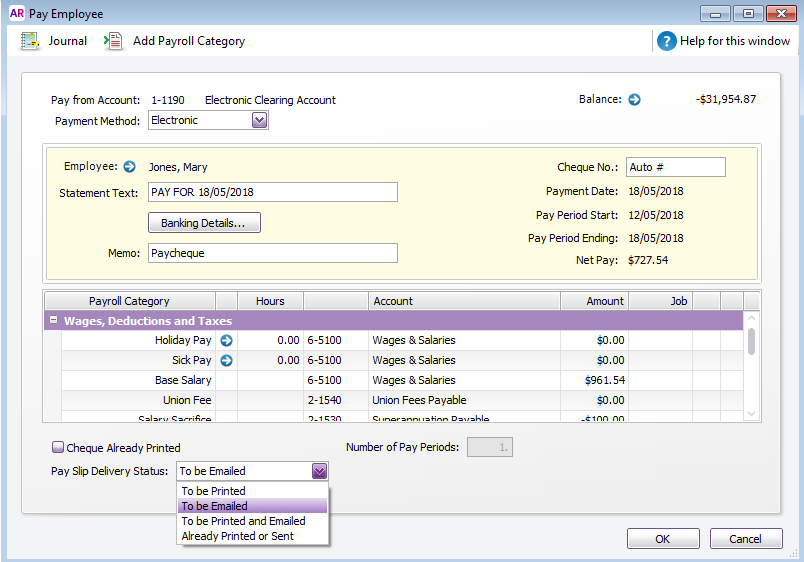
This overrides the default pay slip delivery method in the employee card for that pay run only.
How do I delete a paycheque?
| If you need to... | do this... |
|---|---|
| Remove a pay slip which is waiting to be printed or emailed | Open the associated pay and change the Delivery Status to Already Printed or Sent.
|
| Delete an employee's pay and associated pay slip | Delete the pay (open the pay, go to the Edit menu and choose Delete Transaction). This will delete the pay and associated pay slip. For more details, see Changing a recorded pay. |
How do I see what paycheques have been printed?
- Go to the Payroll command centre and click Print/Email Pay Slips. The Review Pay Slips Before Delivery window appears.
- Click the To Be Printed or To Be Emailed tab (depending on what you want to see).
- Click Advanced Filters.
- Deselect the option Unprinted or Unsent Pay Slips Only.
- Click OK. The Review Pay Slips Before Delivery window reappears, showing previously printed or emailed pay slips.

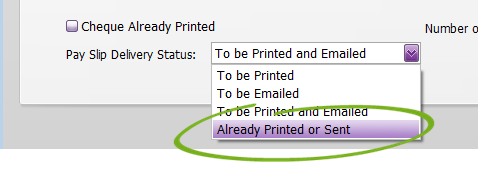
 Yes
Yes
 No
No
 Thanks for your feedback.
Thanks for your feedback.