- Created by AdrianC, last modified by DijanaN on Oct 08, 2019
You are viewing an old version of this page. View the current version.
Compare with Current View Page History
« Previous Version 8 Next »
https://help.myob.com/wiki/x/D4KFAg
How satisfied are you with our online help?*
Just these help pages, not phone support or the product itself
Why did you give this rating?
Anything else you want to tell us about the help?
Once you've set up electronic payments, you can pay your suppliers and employees directly into their bank accounts.
- Select the Electronic Payment option when you record a payment, eg. in the Spend Money window, Pay Bills window or when processing employee pays.

- Once the payment has been recorded, go to the Banking command centre.
- Click Prepare Electronic Payments. The Prepare Electronic Payments page appears listing all electronic payments waiting to be processed.
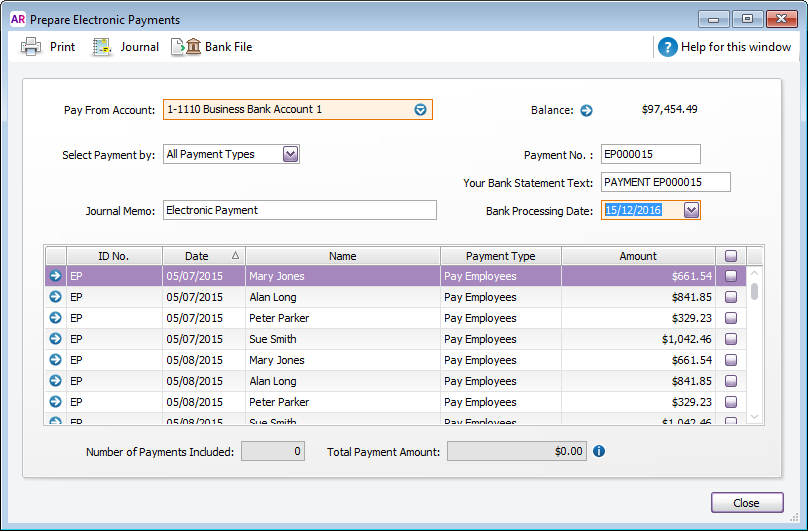
- In the Pay From Account field, select the bank account you're paying from. Need to change this account? Find out how to record your bank account details.
- (Not AccountRight Basics) If you want to group the electronic payment by payment type—for example, to pay bills only—select a type in the Select Payment by field.
- Your Bank Statement Text field can be used to note the details of the pay run.
In the Bank Processing Date field, enter the date you want the payment to be processed.
Future dates
You can future date the Bank Processing Date when preparing your electronic payment file, providing it's within the current financial year. The Bank Processing Date is the date you want the payment to be processed.
- (Optional) Enter a Journal Memo to describe this transaction. By default this will display Electronic Payment for each new electronic payment.
- Click in the select column (
 ) next to those payments you want to process.
) next to those payments you want to process. - (Australia only) Click Pay Now. A window appears, informing you that you'll be directed to the MYOB Payment Portal to authorise your batch payment and that you'll be charged a small fee for the transactions. Click OK to continue.
- The Payments page appears showing that the latest transactions. The status appears Needs authorisation. Click Authorise to approve the payments in the list.
- You'll then be asked to sign in with your MYOB details for an added security measure.
- The dashboard for the Payments page opens and you'll be notified that your payment is successful. <If it's not successful what does the note say and what steps are required?>
- You can check the status of your payments by clicking on the Batch Payments button on the bottom of the screen.
Close the window to continue go back to your previous page.
To report on electronic payments
You can run reports on your electronic payments to see unprocessed electronic payments or the electronic payments register.
- Go to the Reports menu (at the top of the AccountRight window) and choose Index to Reports. The Index to Reports window appears.
- Click the Banking tab. A list of report headings appears.
- Click the report you want to display.
- Enter any report filters such as date.
- Click Display Report.


 Yes
Yes
 No
No
 Thanks for your feedback.
Thanks for your feedback.