You are viewing an old version of this page. View the current version.
Compare with Current View Page History
« Previous Version 4 Next »
https://help.myob.com/wiki/x/5o2O
How satisfied are you with our online help?*
Just these help pages, not phone support or the product itself
Why did you give this rating?
Anything else you want to tell us about the help?
An employee might be owed paid back pay to account for a wage increase, or to make up for an incorrect pay rate.
The amount of back pay will be the difference between how much the employee should have been paid and the amount actually paid. Once you know how much back pay is due, you can add it to the employee's next pay.
Let's step you through how to handle back pay. If you haven't already done so, update the employee's pay details to the current (correct) pay rate.
- Start a new pay run for the employee and review their pay details. The values shown will be based on the employee's updated pay rate.
- Take note of the gross pay (Base Salary or Base Hourly) and PAYG Withholding values.
- Calculate the gross pay and PAYG Withholding values for the back pay period. For example, if the employee's pay is for 1 week and the back pay period is 4 weeks, multiply the values by 4.
- Cancel the pay run without saving.
Work out how much the employee was actually paid - Run the Payroll Activity (Summary) report for the back pay period (Reports > Index to Reports > Payroll > Employees > Activity Summary).
- Filter the report for the employee who is owed back pay.
- Take note of the employee's Wages and Taxes values.
Work out the back pay amount - Subtract the values noted at step 3 from the values noted at step 8. This will give you the gross pay and PAYG Withholding values to include as back pay.
Example:
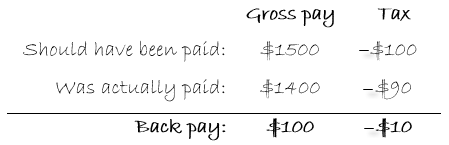
When you process the employee's pay,
Write the paycheque for the employee pay. This pay would firstly include their wage for that pay period which would be calculated using the new rate of pay. Take a note of the PAYG Income Tax amount that the payroll module has automatically calculated and write it on a separate sheet of paper. Add the result from Step 6 to the figure written down in Step 8. This will give us the figure that needs to be entered for PAYG Income Tax on the paycheque. Do not manually change anything on the paycheque in this step. Add the figure calculated in Step 3 to the wage for that pay period, this will automatically adjust the PAYG Tax Amount to an INCORRECT figure. Now change the PAYG Tax to the figure calculated in Step 9. This will result in the paycheque having the correct PAYG Income Tax and the correct amount of back pay included in the employee's normal pay period's wages.
FAQs
Click Reimburse to see a list of all the job purchases and expenses you have assigned a job number to, that can now be reimbursed on the sale.
You should enter the credit limit you've assigned in each customer's card. If you want to stop sales from being recorded for customers who have exceeded their credit limit, you can place them on hold.

 Yes
Yes
 No
No
 Thanks for your feedback.
Thanks for your feedback.