This information applies only if If you're upgrading from AccountRight Classic (v19 or earlier), and but don't want to put your file online. Want us to upgrade your file and put it online for you?If you choose not to put your company file online, there are three steps to upgrading: upgrade your file, confirm your file, and then complete any additional upgrade tasksaccess to a lot of AccountRight's online services, follow these steps to upgrade your file offline. Download the latest AccountRightIf you haven't already done so, you'll need to download and install the latest AccountRight before you can upgrade your file. See Getting the latest version for information on downloading and installing AccountRight. Things to do before you upgradeIf your file is 100MB or more in size, there are a couple of things you should do in your Classic AccountRight software first . This can help the upgrade complete faster and smoother. If you've linked pictures to cards or item records, note that pictures over 200KB in size won't be imported into your upgraded file. Make sure your card and item pictures are saved in a subfolder called Graphics , in the same location as the file you're upgrading. For example, if the file you're upgrading is located at C:\Plus19 , make sure the pictures are in C:\Plus19\Graphics .
| UI Expand |
|---|
| expanded | true |
|---|
| title | 1. Upgrade your company file |
|---|
| | Anchor |
|---|
| 1505562 | 1505562 | Choose the file to upgradeUpgrade your company file- Open AccountRight. The Welcome window appears.
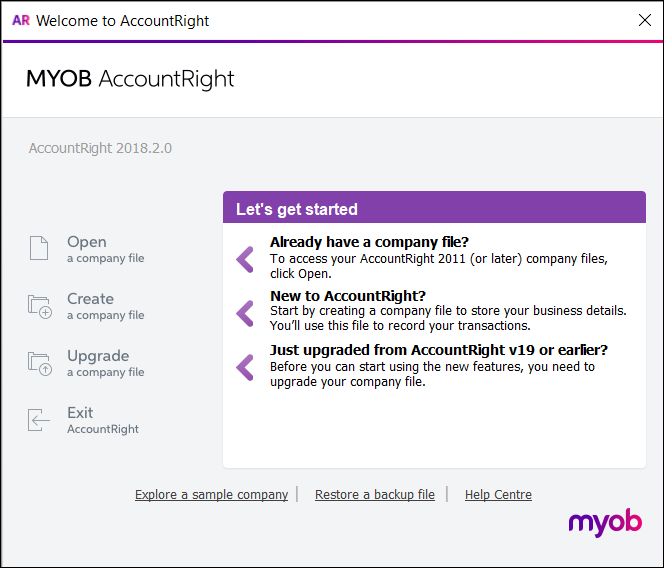 Image Added Image Added - Click Upgrade a company file. The Upgrade Assistant opens.
Click Don't have an internet connection? and then select the option I want to upgrade offline, even though I won't have access to key features.
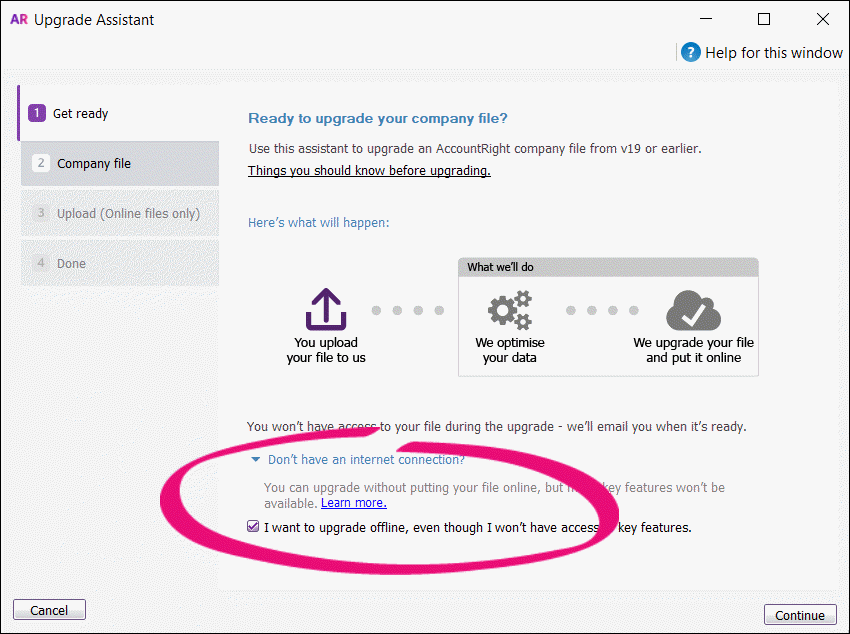 Image Added Image Added Click Continue. The Company File step of the assistant appears. Click Browse to locate and select the file you want to upgrade, then click Open. | UI Text Box |
|---|
| Are you upgrading a backed up company file (.zip)? If you want to upgrade a backup from an earlier version of AccountRight, you first need to unzip |
it.- Open AccountRight.
- In the Welcome window that appears, click Upgrade a company file.
- The Upgrade Assistant opens. Select the I want to upgrade my file without putting it online option and click Continue.
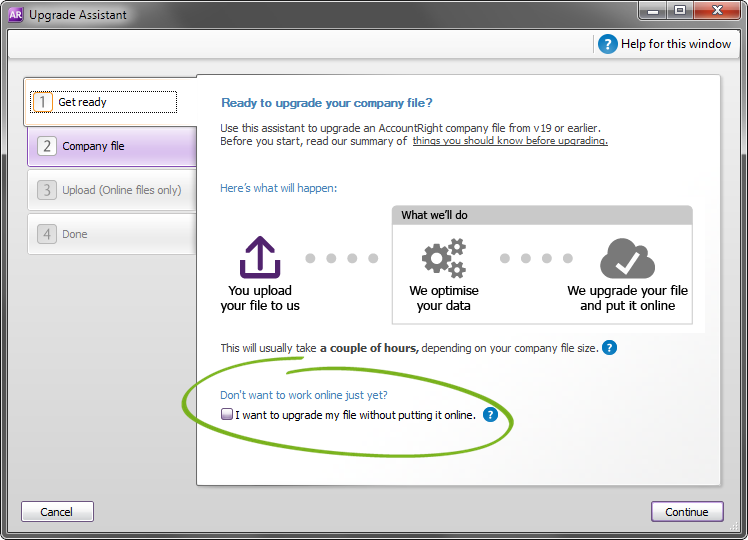 Image Removed Image Removed
Click Browse to locate and select the file you want to upgrade, then click Open. Do this by double-clicking the ZIP file to view its contents then extracting (or copy/pasting) the backed up company file to your Desktop. |
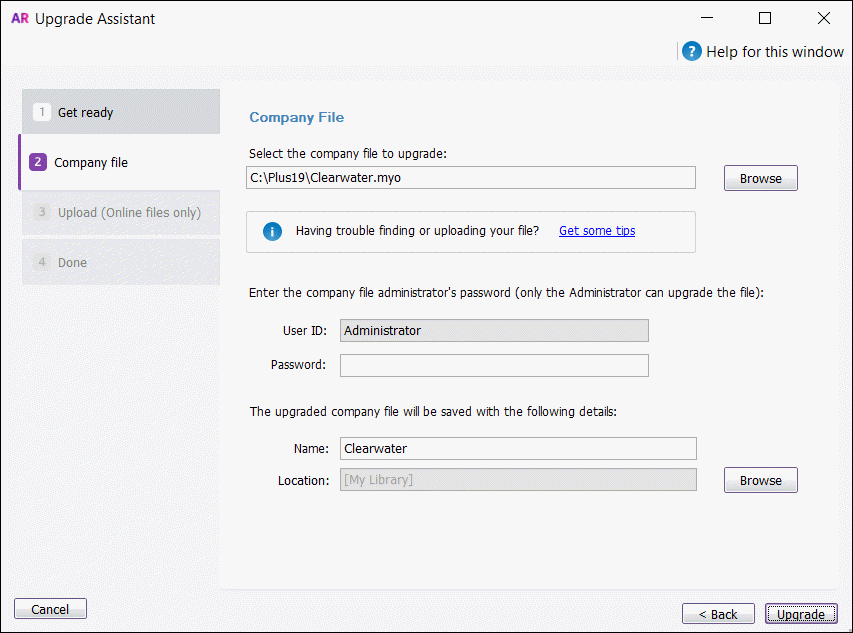 Image Added Image Added
| UI Text Box |
|---|
| Can't find your file? Try looking in your AccountRight v19 installation folder, like c:\Plus19 or c:\PremierClassic. Look for a file with a .myo or .prm extension.
Still having trouble? Get help finding your company file. |
- If a password has been specified in the file you're upgrading, type the password in the Password field.(Optional) Rename or move the file
If you want, change the name of the file in the Name field. | UI Text Box |
|---|
| Special characters in existing company file names If your existing file contains characters that aren't allowed in the new file format, such as an ampersand (&), an asterisk (*) or a period (.), these characters will be replaced by an underscore (_) when you upgrade the file. |
By default, the The file will be saved in the AccountRight library that’s on your computer. Only files saved in an AccountRight library can be opened. The default location for the library is My Documents\MYOB\My AccountRight Files (you can change the library location later).
| UI Text Box |
|---|
| To save the company file on a network computer that has AccountRight Server Edition installed, click Browse and select the Network Libraries option to set up the network library. Upgrade and open the file - Click Upgrade to start the upgrade process. This can take up to a few minutes.
- When the upgrade's complete, click Open Upgraded File. The Sign-on window appears.
- Click OK to open the company file. The Confirmation Assistant appears.
| UI Expand |
|---|
| | Anchor |
|---|
| 1507865 | 1507865 | What is confirmation?You're prompted to activate when you create a new company file, and you're prompted to confirm when you upgrade a company file from a previous version. Click the links in the confirmation window for more information. - In the Confirmation Assistant, click About activation and confirmation.
- Click I use this company file to record or edit my business transactions.
- Choose how you want to confirm and follow the relevant onscreen instructions. Note that we recommend confirming online as the quickest, easiest way.
| UI Expand |
|---|
| title | 3. Complete additional upgrade tasks |
|---|
| | Anchor |
|---|
| 1510326 | 1510326 | If you decide to move online—See how easy it is to put your company file online.
| UI Text Box |
|---|
| Depending on which features you use in your software, you may need to complete additional upgrade tasks. For detailed information, see Additional upgrade tasks. |
| HTML |
|---|
<h2><i class="fa fa-comments"></i> Upgrading FAQs</h2><br> |
| UI Expand |
|---|
| title | Why am I getting the message "The company file cannot be upgraded"? |
|---|
| Why am I getting the message, "The company file cannot be upgraded"?If you see the message "The company file cannot be upgraded", try the following: - Make sure you're trying to upgrade the company file in the latest AccountRight version. Each AccountRight update provides performance enhancements, and can help make upgrading a smoother process.
- Make sure the company file contains no unprocessed electronic payments, bank deposits, or pay liability transactions. For help with processing or clearing these transactions in your previous software version, see the support note Processing transactions before upgrading to the new AccountRight.
|
| UI Expand |
|---|
| title | Do I need to put my file online for Single Touch Payroll? |
|---|
| Do I need to put my file online for Single Touch Payroll?Yes. You'll complete the STP setup process online (via a web browser) which is only possible if your company file is online. Learn more about using your online file in a web browser. If your company file is offline (saved on your computer or a network server), you'll need to put your company file online to set up STP. |
|