The Purchases Register is accessible from the Purchases command centre. You can choose to list all your purchase transactions for one or all suppliers and for a selected date range. 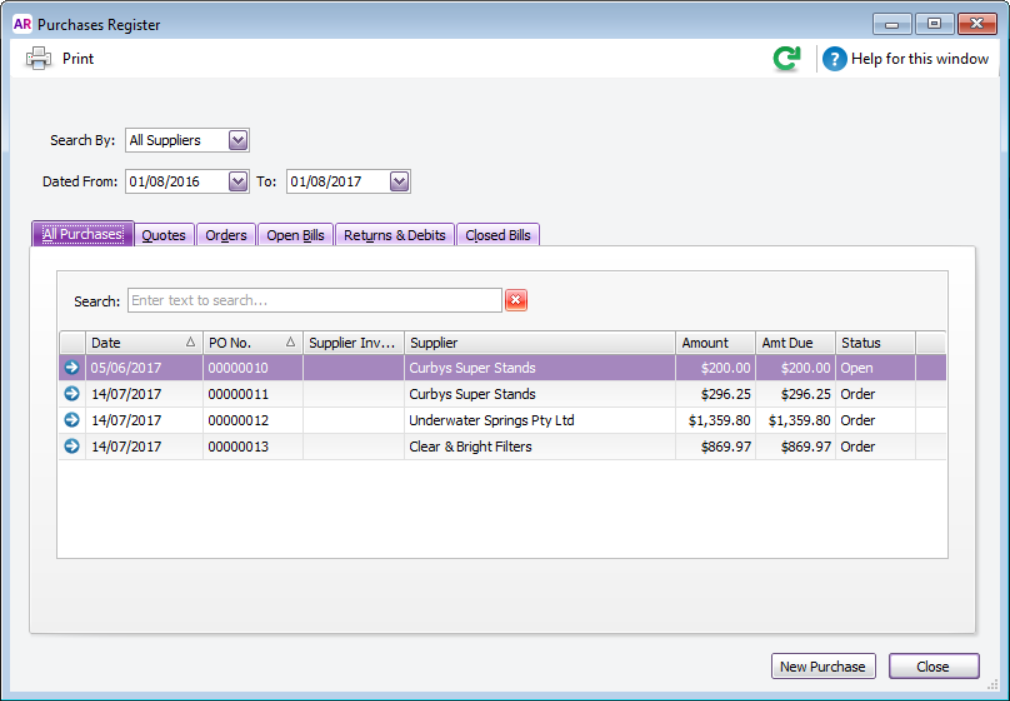
Here's what you can do in the Purchases Register: | Task | Steps | Learn more |
|---|
View open and closed bills, quotes, orders and returns and debits | - Click the applicable tab based on what you're looking for.
- In the Search By field, select one or all suppliers.
- Specify a date range.
- (Optional) Enter text to search in the Search field.
| Finding a transaction | | Print the purchases currently displayed in the Purchases Register (quotes, orders, open bills, etc.) | - Click the applicable tab and filter the list of purchases as required.
- Click Print. The Purchases Register Detail report is displayed.
- Print or export the report as required.
| Purchases reports | | Delete a purchase | - Open the purchase.
- Go to the Edit menu and choose Delete Purchase.
| Deleting a transaction | | Change the status of a purchase | - Click a quote or order.
- Click Change to Order or Change to Bill.
| Changing the purchase type | | Record a supplier payment | - Click an order or open bill.
- Click Pay Bill.
| Paying bills | | Apply a supplier debit to a purchase or receive a refund | - Click a debit on the Returns & Debits tab.
- Click Receive Refund or Apply to Purchase.
| Settling supplier debits | | Create a new purchase | Click New Purchase, New Bill, New Quote or New Order on the applicable tab. | Enter a bill, quote or order | | Record the receipt of items before you've been given the bill | - Click the order.
- Click Receive Items.
| Recording items received without a supplier bill | | adjust the displayed columns | - Change the column order by clicking a column heading and dragging it to a new position.
- Change the column width by clicking and dragging the edge of a column heading left or right.
- Hide a column by right-clicking a column heading and choosing Hide This Column.
- Re-display hidden columns by right-clicking a column heading and choosing Column Chooser, then clicking and dragging a column back into place.
| |
|