AccountRight Plus and Premier, Australia only When you set up Single Touch Payroll, your payroll information was checked to make sure it complied with the ATO's requirements. What gets checked? To ensure you stay compliant, AccountRight will check your payroll details each time you do a pay run. You'll be notified if any details are missing or invalid so you can fix it. You can also manually check your payroll details at any time (Payroll command centre > Payroll Reporting > Check Payroll Details). 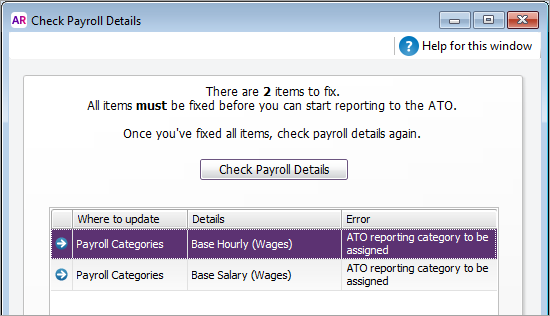 Image Added Image Added
When you process your payroll, you might also see a similar warning, like this: 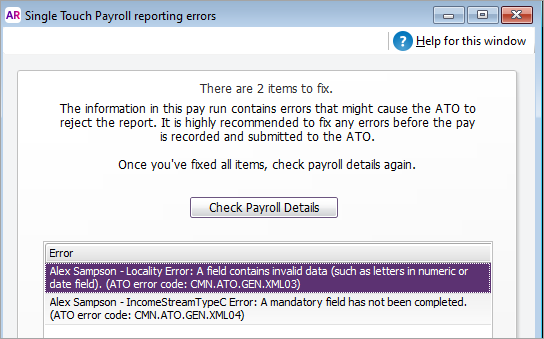 Image Added Image Added
| UI Text Box |
|---|
| The features described in this topic are available in AccountRight 2018.2 and later. These features make it easier to set up Single Touch Payroll—you can now see the total number of errors, edit items directly from the list by clicking the blue arrow next to each item and you no longer get errors on employee IDs (Card IDs). Get the latest version. |
Before reporting payroll and super information to the ATO, you need to check that your company information and employee details meet ATO requirements, and assign an ATO category to all your payroll categories. To do this, you can check your details in AccountRight and view a list of errors that need fixing. Step 1 - Check your payroll details- Go to the Payroll command centre and click Payroll Reporting.
- Click Check Payroll Details. The Check Payroll Details window appears listing the results.
From this list you'll see what items you need to fix before you can connect to the ATO and start reporting using Single Touch Payroll.
Step 2 - Fix errors, if you have anyUse the information in the results list as a guide to what you need to fix. | 
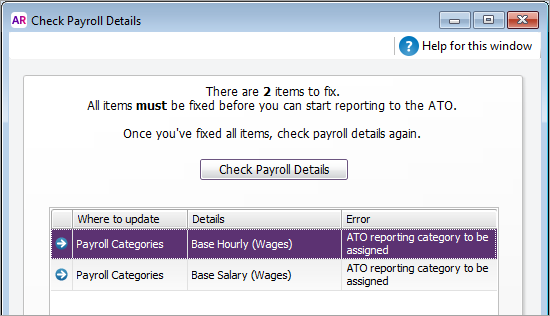
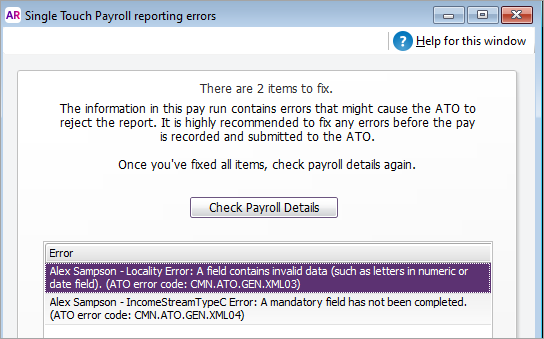



 Yes
Yes
 No
No
 Thanks for your feedback.
Thanks for your feedback.