- Created by BrianQ, last modified by AdrianC on Apr 13, 2018
You are viewing an old version of this page. View the current version.
Compare with Current View Page History
« Previous Version 32 Next »
https://help.myob.com/wiki/x/gZWyAQ
How satisfied are you with our online help?*
Just these help pages, not phone support or the product itself
Why did you give this rating?
Anything else you want to tell us about the help?
When a company file is online, you can access it from any computer that has the latest version of AccountRight installed.
Once you sign in to AccountRight, you can access all the company files that you have uploaded or created online.
If you've been invited to access files that other AccountRight users have created, see Accept an invitation to work online.
Check who's signed in to an online file
To see who else is signed into your online company file, go to the File menu and choose Work Offline (Check Out). The confirmation window will list any other users currently signed in to the file.
To open an online company file
Start AccountRight. The Welcome to AccountRight window appears.
Your most recently opened company files appear in the Welcome to AccountRight window. If the online file you want to open appears in the list, you can double-click it to open the file. If you haven’t already signed in to your MYOB account you'll be prompted to do so.
Click Open a company file.
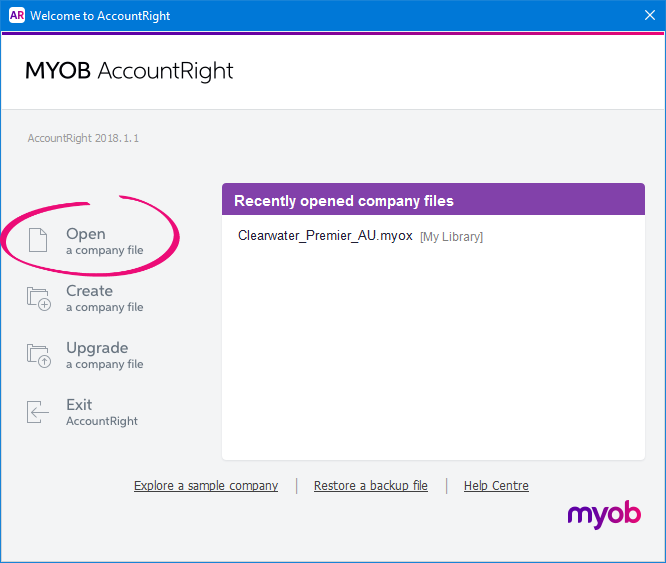
The Library Browser appears.Click Online. The Sign in to MYOB window appears.
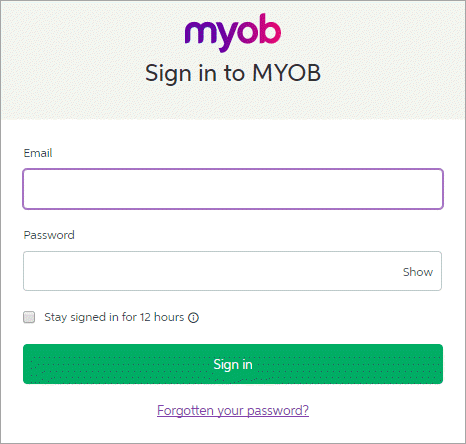
Sign in using your MYOB account details.
If more than one person shares a computer, don't choose the Stay signed in for 12 hours option when entering your MYOB account details.
In the Company files online list, double-click the company file you want to open, or select it and click Open. The Sign in window for the company file appears.
Sign in with your company file user ID and password. Can't sign in?
If you've been invited to work on an online company file, but you don’t have a User ID for the file, contact the person who invited you. They'll need to set you up as a company file user. For more information, see Add a user.
The Command Centre appears. You can now work on the online company file.
Online file FAQs
Why am I getting the message, "The local library could not be opened"?
If you see the message "The local library could not be opened" when trying to open an online file, here's what to do:
- Close AccountRight.
- Simultaneously press the Windows and R keys on your keyboard (the Windows key is between the Ctrl and Alt keys). The Run window appears.
- In the Open field, type %localappdata%\MYOB\AccountRight\Offline and click OK.
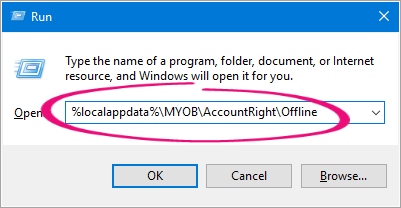
- Double-click the folder named .sync. This folder contains the offline (synchronised) copy of your online company file.
- Locate the offline copy of the company file you were trying to open. This will have the same name as your online company file and will have a ".myox" file extension.
- Right-click the file and choose Cut.
- Right-click anywhere on your Desktop and choose Paste.
- Open AccountRight and you should be able to open your online file.
Why am I getting an error about my computer's system date or time being incorrect?
AccountRight relies on the date and time on your computer to help with synchrionising your online company file. When signing in to AccountRight Live, an error might display stating "Unable to log in. It appears that your computer's system date or time is incorrect."
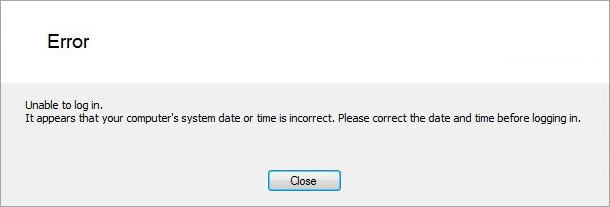
Complete the following:
- Close all programs, including AccountRight.
- Right-click the clock in the bottom-right corner of your screen and choose Adjust date/time.
- On the Date and Time tab, ensure your computer is set to the correct time zone. If it isn't, click Change time zone and select your applicable Time zone.
Click the Internet Time tab.
If your computer is on a domain-based network, the workstations will not have the Internet Time tab. This is because the workstations will automatically synchronise their time with the Domain Controller (Server) each time they start up. You may need to contact your IT specialist to confirm that your Domain Controller is correctly configured to synchronise with Internet Time.
- Click Change Settings.
- Select the option Synchronize with an internet time server.
- In the Server field, select time.windows.com.
- Click Update now.
Your computer's time will be synchronised with an online time server. - When complete, click OK to close all open windows.
You should now be able to open AccountRight and successfully sign in to AccountRight Live.
Why am I getting the message "AccountRight needs updating"?
If you're getting the message "AccountRight needs updating" when trying to open your company file, it means there's a newer AccountRight version available which you'll need to install. See Getting the latest version for more information.

 Yes
Yes
 No
No
 Thanks for your feedback.
Thanks for your feedback.