- Created by BrianQ, last modified by AdrianC on Nov 29, 2016
You are viewing an old version of this page. View the current version.
Compare with Current View Page History
« Previous Version 5 Next »
https://help.myob.com/wiki/x/8gLq
How satisfied are you with our online help?*
Just these help pages, not phone support or the product itself
Why did you give this rating?
Anything else you want to tell us about the help?
The AccountRight interface has been refreshed to make it easier to use and navigate. Click a heading below to find out more about these enhancements.
The look and the functionality within existing command centres has changed. All the functions you're familiar with are there, but you will also see some new functions.
Command panel
The command panel, located at the bottom of each command centre, has been redesigned and now includes Business Insights. Previously, you accessed Business Insights from the Accounts command centre.

Note that the enhanced Business Insights feature replaces the Analysis panel. For more information, see Business Insights enhancements.
Apart form looking different, finding and viewing your information in is easier. The following describes changes in how you select records, view information and perform tasks.
Selection lists
Previously, when you typed a record name or code that wasn’t available and pressed Tab, a Select from List window would appear. Now, the list of records appears below or above the field so you can quickly select from the list or create a new record. You can sort and resize the columns and resize the list box to make it easier to find the record you want to use.
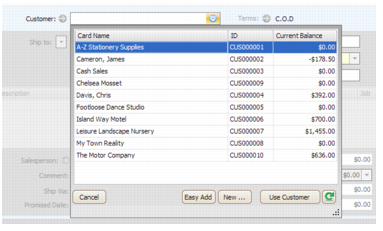
Changed button positions
Previously, buttons such as New and Print were positioned along the bottom of windows.

Task buttons can now be found on a toolbar at the top of the windows. The help button ( ![]() ) is now located in the top right corner of the window.
) is now located in the top right corner of the window.
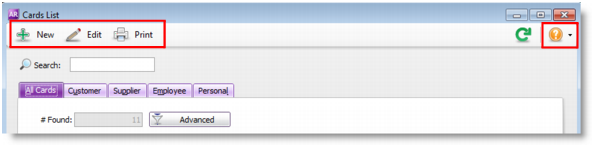
Zoom arrows
Zoom arrows, displayed next to various fields, allow you to display more detailed information about a specific entry such as a transaction or customer record.
Previously, a white zoom arrow ( ![]() ) indicated that you could make changes to the detailed record. A grey zoom arrow (
) indicated that you could make changes to the detailed record. A grey zoom arrow ( ![]() ) indicated that this information was read-only.
) indicated that this information was read-only.
Now, a changeable transaction is indicated by a blue zoom arrow ( ![]() ), while a grey zoom arrow (
), while a grey zoom arrow ( ![]() ) indicates a read-only transaction.
) indicates a read-only transaction.
Finding the information you are looking for is easy with new searching and sorting functions.
Searching lists
Previously, you could only search your items list and cards list. You can now search all of your lists, including accounts, jobs and categories.
To search a list, open the list window, such as the Jobs List window, and type the text or number you want to search for in the Search field. The list entries that match your search are displayed and updated as you type.
In the example below, a search for the term “GM” found two jobs with this term in their names.
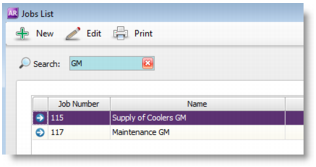
Sorting lists
You can now sort most information displayed in your list windows. Click on a column heading to sort the list entries by that heading attribute. A triangle next to a column header indicates whether the list is sorted by that attribute in ascending or descending order. Click again to reverse the sorting order.

Inactive records in lists
Inactive records are now hidden by default in the Cards and Items lists windows, and in the Activities and Categories lists windows (Not Basics). If you want inactive records to appear, you need to select the Show Inactive option.

Column resizing and arrangement
You can now resize and rearrange the columns in your list and transaction windows.
To resize a column, click and drag a column boundary to a new position.

To move a column, click and drag the column header to a new position.

When you move or resize columns in AccountRight windows, these changes are saved and appear when you next open AccountRight. This saves you having to set them up again and speeds up data entry.
When you right-click your mouse in the Card Information window or the Reconcile Accounts window, a menu of related tasks appears. This gives you quick access to most tasks related to your contacts and your bank reconciliation. This feature replaces the Action menu in these windows.
For example, you can right-click in the Card Information window for your customer to access features such as creating a letter or entering a contact log entry. There are also other menu items available to make data entry faster, such as entering transactions and printing options.

In other transaction and record windows, you can also right-click to access related tasks and help topics.
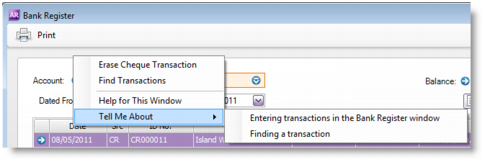

 Yes
Yes
 No
No
 Thanks for your feedback.
Thanks for your feedback.