You are viewing an old version of this page. View the current version.
Compare with Current View Page History
« Previous Version 8 Next »
https://help.myob.com/wiki/x/NIVlAQ
How satisfied are you with our online help?*
Just these help pages, not phone support or the product itself
Why did you give this rating?
Anything else you want to tell us about the help?
AccountRight Plus and Premier, Australia only
Having trouble making a super payment? Let's help you find a solution:
| Issue | Solution |
|---|---|
A red cross ( | If a payment shows a red cross error icon ( Click anywhere in the line that contains the error icon ( For example, an employee's superannuation membership number might be wrong, or their membership number is correct but the wrong super fund has been chosen. See Check super fund and employee details for help updating these details. |
No employees are showing in the Pay Superannuation window | If an employee is not appearing in the Pay Superannuation window, check that you've selected the Pay directly from AccountRight option in the Superannuation Fund Information window for each of your employee funds. |
| No super payments are showing in the Pay Superannuation window | Check that you've selected the Pay directly from AccountRight option in the Superannuation Fund Information window for each of your employee funds. Check your super fund and employee details. If you've upgraded from an older AccountRight version (v19 or earlier), your superannuation might have been set up using Expense categories instead of Superannuation categories. This will prevent the super from showing in the Pay Superannuation window. To fix this, you'll need to set up your superannuation categories then transfer your paid super amounts to the superannuation payroll categories. See this AccountRight v19 support note for more details. |
| I'm getting a Tax File Number Invalid error | If you see the Tax File Number Invalid message when making a super payment, it means the Tax File Number you have specified in the employee's card (in the Payroll Details tab > Tax section) doesn't meet the ATO's validation criteria. If the Tax File Number in your employee's card is correct (as far as you're aware), the employee will need to contact the ATO to have this investigated. |
| I'm getting an error about an invalid employee membership number | If you're getting the error "You need to enter a valid employee membership number for this employee", check the membership number in the employee's card. If you've confirmed the membership number is correct, check the super fund you've specified for the employee. Some super funds have similar names, so it's possible the wrong one has been chosen, in the Registered Name drop-down, try entering and searching for the fund's SPIN/USI as this is unique to your super fund. Here's an example of super funds with similar names...
|
| I'm having issues with a SMSF's ABN | If there's an issue with an SMSF fund that's been set up in AccountRight, you'll see this message: "Payments can't be made to this employee's fund. Please verify the ABN with the employee. Deselect this payment to continue." As SMSF funds can't be edited, you'll need to do the following before you can make a contribution to the fund:
|
| I'm getting the error MYOB.Huxley.API.Huxley.ApplicationException | If you're getting the error MYOB.Huxley.API.HuxleyApplicationException when clicking on Pay Superannuation, it might mean a super fund isn't selected for one of your employees. See Check super fund and employee details for instructions. |
I'm getting a "lock period" error when reversing a Pay Super transaction | Our experts are investigating an issue where the following error displays when reversing a Pay Super transaction, even if the transaction isn't within a locked period.
In the meantime, you'll need to turn off the lock period preference to be able to reverse the payment (Setup > Preferences > Security tab). After reversing the payment, you can turn the lock periods preference back on. |
| A reversed Pay Super transaction is still showing on the Manage Payments window | After reversing a Pay Super transaction it will remain on the Manage Payments window. If you'd like the ability to delete or hide reversed Pay Super transactions, vote for this feature on the AccountRight Idea Exchange . |
| I've processed a super payment to the wrong fund | If the membership number or super fund details you've entered in an employee's card are incorrect, the super fund will return the payment. See Reversing and reprocessing superannuation payments for more information. |
| I've recorded a payment using the wrong AccountRight bank account | If you made a super payment, but selected the wrong bank account in the Pay From Account field, here’s what you can do:
If you need to change the actual bank account your super payments are withdrawn from, download the Pay Super Change of Details form . Return the completed form to paysuper@myob.com for processing. |
Can't find your answer?
Contact us and we'll be happy to help.


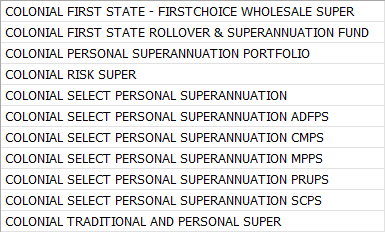
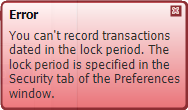
 Yes
Yes
 No
No
 Thanks for your feedback.
Thanks for your feedback.